| 我们致力本地化我们在尽可能多的语言的网站越好,然而这一页是机器使用谷歌翻译翻译。 | 关闭 |
-
-
产品
-
资源
-
支持
-
公司
-
登录
-
ReviverSoft
Answers
得到的答案我们
计算机专家社区打印机无法与PC进行通信。
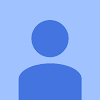 我喜欢这个问题0 喜欢跟随我写的一切qullo我不得不写。操作系统:Windows 7回答这个问题最佳答案
我喜欢这个问题0 喜欢跟随我写的一切qullo我不得不写。操作系统:Windows 7回答这个问题最佳答案
嗨Santo,
请按照以下步骤解决问题。- 重新启动计算机,打印机和路由器。
- 手动将打印机连接到您的网络。
- 暂时禁用计算机上的防火墙软件。
- 卸载并重新安装惠普驱动程序和软件。
步骤2:检查网络和打印机连接状态- 重新启动计算机,打印机和路由器以解决打印机设置过程中出现的任何错误状态。
- 断开路由器的电源线。
- 关闭打印机。
- 关闭计算机上的所有正在运行的程序,包括HP软件安装窗口,然后关闭计算机。
- 将电源线重新连接到路由器,然后等待Internet活动指示灯显示正常的连接状态。
- 打开打印机。
- 打开电脑。
- 尝试再次安装HP驱动程序和软件。
- 确认打印机已准备好进行网络设置。
- 无线网络连接 :在打印机上,打开无线网络或设置菜单,确保无线信号已打开。确保无线图标旁边的指示灯
 要么稳定,要么闪烁。
要么稳定,要么闪烁。 - 有线网络连接 :检查电缆是否连接到打印机以太网端口
 并连接到路由器上的可用端口。绿色链接灯应该稳定,连接电缆时,橙色活动灯应闪烁。
并连接到路由器上的可用端口。绿色链接灯应该稳定,连接电缆时,橙色活动灯应闪烁。 
- 无线网络连接 :在打印机上,打开无线网络或设置菜单,确保无线信号已打开。确保无线图标旁边的指示灯
- 在计算机上,将鼠标悬停在通知区域中的网络图标上,以查看连接的网络名称和状态。如果您有双频段路由器,请确保将其设置为2.4 GHz频段。如果您的路由器设置为5 GHz频段,则打印机无法连接到网络。
- 如果您正在使用虚拟专用网络(VPN),请在安装打印机时断开连接。

- 如果显示的网络不是您的 (例如,如果您连接到邻居或访客网络),则必须重新连接到您自己的网络才能完成打印机设置。
- 如果网络信号强度较弱 ,请将计算机和打印机靠近路由器,使设备远离书柜等大型金属物体,远离发射无线电信号的设备(如微波炉和无绳电话)。
- 如果网络状态未连接 ,请确认您的网络正常工作,然后再次检查状态。确保在网络名称旁边显示复选标记。
- 如果显示飞机图标 ,请单击图标,将飞行模式滑块滑动到关,然后连接到您的无线网络。 图:启用飞行模式的示例

- 返回到打印和扫描医生窗口,然后单击网络。

- 在下拉菜单中,单击“解决防火墙”。

- 单击您的系统上具有启用状态的任何防火墙软件的名称,然后单击禁用。

- 尝试再次安装HP驱动程序和软件。
- 如果安装完成 ,请咨询防火墙软件支持以更改安全级别,可信区域和开放端口等设置,以便与HP软件和网站进行通信。更改设置后,重新启用Print and Scan Doctor中的防火墙。
- 如果安装失败 ,防火墙软件不会引起问题。重新启用“打印和扫描医生”中的防火墙,然后继续下一步。
某些HP软件组件可能安装不正确,即使驱动程序和打印机设置未完成。- 如果打印机使用USB电缆连接到计算机,请断开打印机电缆。
- 在Windows中搜索程序和功能,然后单击结果列表中的程序和功能。
- 在已安装的程序列表中,单击您的HP打印机名称,然后单击卸载或是。
- 按照屏幕上的说明完成软件删除。
- 重新启动计算机。
问候,
LOKESH
有没有解答。
欢迎光临 Reviversoft Answers
ReviverSoft答案是一个地方要问您对您的计算机,并经专家社区回答任何问题。张贴您的问题
问你的问题到现在社区类似的问题
显示完整的问题
