| Snažíme se lokalizovat naše webové stránky v co největším počtu jazyků, jak je to možné, ale tato stránka je v současné době stroje přeloženy pomocí Google Translate. | zavřít |
-
-
produkty
-
prostředky
-
podpora
-
společnost
-
Přihlásit se
-
ReviverSoft
Answers
Získat odpovědi od našich
Společenství počítačových expertů-
Domů
-
Zdroje
-
Otázky a odpovědi
- Tiskárna nemůže komunikovat s počítačem.
Tiskárna nemůže komunikovat s počítačem.
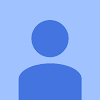 Líbí se mi na tuto otázku0 Like ItSledovatNapsal jsem všechno qullo jsem měl psát.Operační systém:Windows 7Odpověď na tuto otázkuNejlepší odpověď
Líbí se mi na tuto otázku0 Like ItSledovatNapsal jsem všechno qullo jsem měl psát.Operační systém:Windows 7Odpověď na tuto otázkuNejlepší odpověď
Ahoj Santo,
Postupujte podle následujících pokynů k vyřešení problému.- Restartujte počítač, tiskárnu a směrovač.
- Ruční připojení tiskárny k síti.
- Dočasně deaktivujte software brány firewall v počítači.
- Odinstalujte a znovu nainstalujte ovladač a software společnosti HP.
Krok 2: Zkontrolujte stav připojení k síti a tiskárně- Restartujte počítač, tiskárnu a směrovač, abyste vyřešili všechny chybové stavy přítomné během nastavení tiskárny.
- Odpojte napájecí kabel ze směrovače.
- Vypněte tiskárnu.
- Zavřete všechny spuštěné programy v počítači, včetně okna instalace softwaru HP a vypněte počítač.
- Znovu připojte napájecí kabel k routeru a počkejte, až indikátor aktivity sítě Internet zobrazí stav normálního připojení.
- Zapněte tiskárnu.
- Zapněte počítač.
- Zkuste znovu nainstalovat ovladač a software HP.
- Zkontrolujte, zda je tiskárna připravena pro nastavení sítě.
- Připojení k bezdrátové síti : V tiskárně otevřete nabídku Bezdrátová síť nebo Nastavení a ujistěte se, že je bezdrátový signál zapnutý. Ujistěte se, že svítí vedle ikony Bezdrátové připojení
 je buď zapnutá a svítí nebo bliká.
je buď zapnutá a svítí nebo bliká. - Připojení pomocí kabelové sítě : Zkontrolujte, zda je kabel připojen k ethernetovému portu tiskárny
 a k dostupnému portu směrovače. Svítí zelená kontrolka by měla být stabilní a kontrolka oranžové aktivity by měla blikat, když je kabel připojen.
a k dostupnému portu směrovače. Svítí zelená kontrolka by měla být stabilní a kontrolka oranžové aktivity by měla blikat, když je kabel připojen. 
- Připojení k bezdrátové síti : V tiskárně otevřete nabídku Bezdrátová síť nebo Nastavení a ujistěte se, že je bezdrátový signál zapnutý. Ujistěte se, že svítí vedle ikony Bezdrátové připojení
- V počítači přejděte myší na ikonu sítě v oznamovací oblasti a zobrazte název sítě a stav připojení. Pokud máte směrovač se dvěma pásmy, ujistěte se, že je nastaven na pásmo 2,4 GHz. Pokud je směrovač nastaven na pásmo 5 GHz, tiskárna se nemůže připojit k síti.
- Pokud používáte virtuální privátní síť (VPN), odpojte jej od instalace tiskárny.

- Pokud zobrazená síť není vaše (například pokud jste připojeni k sousední nebo hostující síti), musíte se znovu připojit k vlastní síti a dokončit nastavení tiskárny.
- Je-li síla signálu slabá , přemístěte počítač a tiskárnu blíže ke směrovači, umístěte zařízení mimo velké kovové předměty, jako jsou knihovny, a odstraňte zařízení, které vydávají rádiové signály, jako jsou mikrovlnná trouba a bezdrátové telefony.
- Pokud stav sítě není připojen , ověřte, zda síť funguje správně, a poté znovu zkontrolujte stav. Ujistěte se, že vedle názvu sítě se zobrazí značka zaškrtnutí.
- Zobrazí-li se ikona letounu , klikněte na ikonu, posuňte jezdec režimu Letadlo na Vypnuto a poté se připojte k bezdrátové síti. Obrázek: Příklad zapnutého režimu letadla

Krok 3: Dočasné vypnutí softwaru brány firewall v počítači
- Vraťte se do okna Print and Scan Doctor a klepněte na Network (Síť).

- V rozevírací nabídce klikněte na položku Odstraňování potíží s firewally.

- Klepněte na název libovolného softwaru brány firewall ve vašem systému, který má stav Povoleno a potom klepněte na položku Zakázat.

- Zkuste znovu nainstalovat ovladač a software HP.
- Pokud je instalace dokončena , přečtěte si podporu softwaru brány firewall pro změnu nastavení, jako je úroveň zabezpečení, důvěryhodné zóny a otevřené porty, aby bylo možné komunikovat se softwarem HP a webovými stránkami. Po změně nastavení znovu povolte bránu firewall v programu Print and Scan Doctor.
- Pokud instalace selže , software brány firewall nepředstavuje problém. Znovu povolte bránu firewall v aplikaci Print and Scan Doctor a pokračujte dalším krokem.
Některé součásti softwaru HP se mohou nainstalovat nesprávně, i když nebylo dokončeno nastavení ovladače a tiskárny.- Pokud se vaše tiskárna připojí k počítači pomocí kabelu USB, odpojte kabel od tiskárny.
- Prohledávat programy a funkce systému Windows a potom klepněte na položku Programy a funkce v seznamu výsledků.
- V seznamu nainstalovaných programů klepněte na název tiskárny HP a potom klepněte na Odinstalovat nebo Ano.
- Podle pokynů na obrazovce dokončete odstranění softwaru.
- Restartujte počítač.
Pozdravy,
Lokesh
- 1 Odpověď
Nejstarší
Nejnovější
Hlasů
Nejsou žádné odpovědi.
Vítejte na Reviversoft Answers
ReviverSoft odpovědi je místem se zeptat na jakékoli otázky máte na vašem počítači a mít zodpovězeny odborné veřejnosti.Přidat na vaši otázku
Zeptejte se komunity nyníPodobné otázky
Když jsem připojit externí mikrofon do konektoru, to nefunguje. Vidím to v záložce "Sound", ale úroveň je velmi nízká. Snažil jsem se s několika mikrofony.VIEW ODPOVĚDI40Zobrazit plnou otázkuZačínáme se děje před asi 3 týdny ve stejné době, kdy jsem měl HD vyměnit.VIEW ODPOVĚDI19Zobrazit plnou otázkumein ks ist dát mochte jeptiška reviversoft auf mein notebook registriren wie geht das und byl muss ich tunVIEW ODPOVĚDI19Zobrazit plnou otázkuMáte potíže s počítačem?Dokončete skenování zdarma pomocí počítače Driver Reviver Nyní.StáhnoutSpusťte volné skenování -
