| Wir bemühen uns, unsere Website in so vielen Sprachen wie möglich zu lokalisieren, doch diese Seite wird zur Zeit maschinell per Google Translate übersetzt. | schliessen |
-
-
Produkte
-
Ressourcen
-
Support
-
Unternehmen
-
Anmeldung
-
ReviverSoft
Answers
Erhalten Sie Antworten von unserer
Gemeinschaft von Computer-Experten-
Startseite
-
Ressourcen
-
Fragen & Antworten
- Der Drucker kann nicht mit dem PC kommunizieren.
Der Drucker kann nicht mit dem PC kommunizieren.
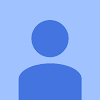 mir gefällt diese Frage0 Gefällt mirFolgenIch schrieb alles qullo Ich hatte zu schreiben.Betriebssystem:Windows 7Diese Frage beantwortenbeste Antwort
mir gefällt diese Frage0 Gefällt mirFolgenIch schrieb alles qullo Ich hatte zu schreiben.Betriebssystem:Windows 7Diese Frage beantwortenbeste Antwort
Hallo Santo,
Befolgen Sie die folgenden Schritte, um das Problem zu beheben.- Starten Sie den Computer, den Drucker und den Router neu.
- Verbinden Sie den Drucker manuell mit Ihrem Netzwerk.
- Deaktivieren Sie vorübergehend Firewall-Software auf dem Computer.
- Deinstallieren und installieren Sie den HP Treiber und die Software neu.
Schritt 2: Überprüfen Sie den Netzwerk- und Druckerverbindungsstatus- Starten Sie den Computer, den Drucker und den Router neu, um eventuelle Fehlerzustände während der Druckereinrichtung zu beheben.
- Trennen Sie das Netzkabel vom Router.
- Schalten Sie den Drucker aus.
- Schließen Sie alle laufenden Programme auf Ihrem Computer, einschließlich des HP Software-Installationsfensters, und fahren Sie den Computer herunter.
- Schließen Sie das Netzkabel wieder an den Router an und warten Sie, bis die Internetaktivitätsanzeige einen normalen Verbindungsstatus anzeigt.
- Schalten Sie den Drucker ein.
- Schalte den Computer ein.
- Versuchen Sie, den HP Treiber und die Software erneut zu installieren.
- Vergewissern Sie sich, dass der Drucker für die Netzwerkeinrichtung bereit ist.
- Drahtlose Netzwerkverbindung : Öffnen Sie auf dem Drucker das Menü Wireless-Netzwerk oder Einstellungen, um sicherzustellen, dass das Wireless-Signal eingeschaltet ist. Stellen Sie sicher, dass das Licht neben dem Wireless-Symbol leuchtet
 ist entweder an und stabil oder blinkt.
ist entweder an und stabil oder blinkt. - Kabelgebundene Netzwerkverbindung : Überprüfen Sie, ob das Kabel mit dem Ethernet-Anschluss des Druckers verbunden ist
 und zu einem verfügbaren Port auf dem Router. Die grüne Verbindungsleuchte sollte stetig leuchten und die orange Aktivitätsanzeige sollte blinken, wenn das Kabel angeschlossen ist.
und zu einem verfügbaren Port auf dem Router. Die grüne Verbindungsleuchte sollte stetig leuchten und die orange Aktivitätsanzeige sollte blinken, wenn das Kabel angeschlossen ist. 
- Drahtlose Netzwerkverbindung : Öffnen Sie auf dem Drucker das Menü Wireless-Netzwerk oder Einstellungen, um sicherzustellen, dass das Wireless-Signal eingeschaltet ist. Stellen Sie sicher, dass das Licht neben dem Wireless-Symbol leuchtet
- Klicken Sie auf dem Computer mit der Maus über das Netzwerksymbol im Infobereich, um den Netzwerknamen und den Verbindungsstatus anzuzeigen. Wenn Sie einen Dualband-Router haben, stellen Sie sicher, dass er auf das 2,4-GHz-Band eingestellt ist. Wenn der Router auf das 5-GHz-Band eingestellt ist, kann der Drucker keine Verbindung zum Netzwerk herstellen.
- Wenn Sie ein virtuelles privates Netzwerk (VPN) verwenden, trennen Sie die Verbindung, wenn Sie den Drucker installieren.

- Wenn das angezeigte Netzwerk nicht von Ihnen stammt (z. B. wenn Sie mit dem Netzwerk eines Nachbarn oder Gastes verbunden sind), müssen Sie die Verbindung zu Ihrem eigenen Netzwerk wiederherstellen, um die Druckereinrichtung abzuschließen.
- Wenn die Netzwerksignalstärke schwach ist , bewegen Sie den Computer und den Drucker näher zum Router, positionieren Sie die Geräte von großen Metallobjekten wie Bücherregalen entfernt und entfernen Sie sich von Geräten, die Radiosignale wie Mikrowellen und schnurlose Telefone senden.
- Wenn der Netzwerkstatus nicht verbunden ist, überprüfen Sie, ob Ihr Netzwerk ordnungsgemäß funktioniert, und überprüfen Sie den Status erneut. Stellen Sie sicher, dass neben dem Netzwerknamen ein Häkchen angezeigt wird.
- Wenn ein Flugzeugsymbol angezeigt wird , klicken Sie auf das Symbol, schieben Sie den Flugmodus-Schieberegler auf Aus und stellen Sie eine Verbindung zu Ihrem drahtlosen Netzwerk her. Abbildung: Beispiel für den Flugmodus aktiviert

Schritt 3: Deaktivieren Sie die Firewall-Software vorübergehend auf dem Computer
- Kehren Sie zu dem Fenster Print and Scan Doctor zurück, und klicken Sie dann auf Netzwerk.

- Klicken Sie im Dropdown-Menü auf Fehlerbehebung bei Firewalls.

- Klicken Sie auf den Namen einer Firewall-Software auf Ihrem System, die den Status Aktiviert hat, und klicken Sie dann auf Deaktivieren.

- Versuchen Sie, den HP Treiber und die Software erneut zu installieren.
- Wenn die Installation abgeschlossen ist , wenden Sie sich an den Firewall-Software-Support, um Einstellungen wie Sicherheitsstufe, vertrauenswürdige Zonen und offene Ports zu ändern, um die Kommunikation mit HP Software und Websites zu ermöglichen. Nachdem Sie die Einstellungen geändert haben, aktivieren Sie die Firewall im Print and Scan Doctor erneut.
- Wenn die Installation fehlgeschlagen ist , verursacht die Firewall-Software das Problem nicht. Aktivieren Sie die Firewall im Print and Scan Doctor erneut und fahren Sie dann mit dem nächsten Schritt fort.
Einige HP Softwarekomponenten sind möglicherweise falsch installiert, auch wenn die Treiber- und Druckereinrichtung nicht abgeschlossen wurde.- Wenn der Drucker über ein USB-Kabel mit dem Computer verbunden ist, trennen Sie das Kabel vom Drucker.
- Durchsuchen Sie Windows nach Programmen und Funktionen und klicken Sie dann in der Ergebnisliste auf Programme und Funktionen.
- Klicken Sie in der Liste der installierten Programme auf den Namen Ihres HP Druckers und dann auf Deinstallieren oder Ja.
- Befolgen Sie die Anweisungen auf dem Bildschirm, um das Entfernen der Software abzuschließen.
- Starte den Computer neu.
Grüße,
Lokesh
Es gibt noch keine Antworten.
Willkommen bei Reviversoft Answers
ReviverSoft Antworten ist ein Ort, jede Frage haben Sie über Ihren Computer und lassen Sie es von der Fachwelt beantwortet fragen.Könnt Ihr eure Fragen
Stellen Sie Ihre Frage an die Gemeinde jetztÄhnliche Fragen
Wenn ich ein externes Mikrofon an die Buchse anschließe, funktioniert es nicht. Ich sehe es im "Sound"-Tab, doch die Levels sind sehr niedrig. Ich habe es mit verschiedenen Mikrofonen versucht.ANTWORTEN ANZEIGEN40Vollständige Frage zeigenEs begann vor 3 Wochen, zum selben Zeitpunkt, als ich die Festplatte austauschen ließ.ANTWORTEN ANZEIGEN19Vollständige Frage zeigenmein pc ist put mochte nun reviversoft auf mein laptop registriren wie geht das und was muß ich tunANTWORTEN ANZEIGEN19Vollständige Frage zeigenHaben Sie Probleme mit Ihrem PC?Führen Sie mit einen kostenlosen PC-Scan durch Driver Reviver jetzt.HerunterladenKostenlosen Scan startenUnternehmen| Partner| EULA| Rechtlicher Hinweis| Meine Informationen nicht verkaufen/teilen| Meine Cookies verwaltenCopyright © 2025 Corel Corporation. Alle Rechte vorbehalten. Nutzungsbedingungen | Privatsphäre | Cookies -
