| Καταβάλλουμε κάθε δυνατή προσπάθεια να εντοπίσουν την ιστοσελίδα μας σε όσο το δυνατόν περισσότερες γλώσσες, ωστόσο αυτή η σελίδα είναι μηχανή μεταφραστεί χρησιμοποιώντας το Google Translate. | κοντά |
-
-
προϊόντα
-
πόροι
-
υποστήριξη
-
εταιρία
-
Σύνδεση
-
ReviverSoft
Answers
Βρείτε απαντήσεις από μας
Κοινότητα εμπειρογνωμόνων Υπολογιστών-
Αρχική Σελίδα
-
Πόροι
-
Ερωτήσεις & Απαντήσεις
- ο υπολογιστής λέει ανασφαλές κατέβασμα που έχει μπλοκαριστεί από την οθόνη των Windows
ο υπολογιστής λέει ανασφαλές κατέβασμα που έχει μπλοκαριστεί από την οθόνη των Windows
 Μου αρέσει αυτό το θέμα0 Like ItΑκολουθήστεΌταν προσπαθείτε να κάνετε λήψη του PcReviver στις 4:30 μ.μ.Λειτουργικό σύστημα:Windows 10Απάντηση στο ερώτημα αυτόκαλύτερη απάντησηΓεια σας Dean,
Μου αρέσει αυτό το θέμα0 Like ItΑκολουθήστεΌταν προσπαθείτε να κάνετε λήψη του PcReviver στις 4:30 μ.μ.Λειτουργικό σύστημα:Windows 10Απάντηση στο ερώτημα αυτόκαλύτερη απάντησηΓεια σας Dean,
Σας ευχαριστούμε που δημοσιεύσατε την ανησυχία σας στη σελίδα απαντήσεων της Reviversoft.
Λυπάμαι που ακούω το θέμα που αντιμετωπίζετε.
Θα ήθελα να μάθετε ότι όλα τα προϊόντα μας είναι απολύτως ασφαλή στη χρήση, μπορείτε να απενεργοποιήσετε προσωρινά τη λειτουργία Smart-Screen προσωρινά και να συνεχίσετε να εγκαθιστάτε το PCReviver σας, ακολουθήστε τα παρακάτω βήματα.
1. Εκκινήστε / ανοίξτε το Windows Defender .
2. Μόλις ανοίξετε, επιλέξτε την επιλογή ελέγχου εφαρμογής και προγράμματος περιήγησης .
3. Στην επιλογή Εφαρμογή και πρόγραμμα περιήγησης, επιλέξτε Off .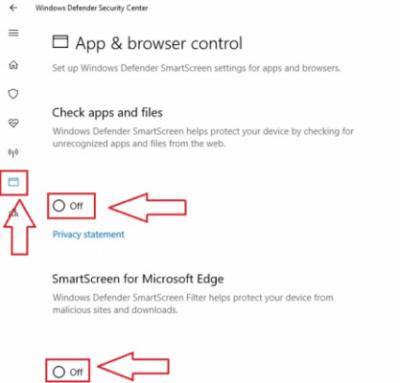
4. Αφού απενεργοποιήσετε προσωρινά τη λειτουργία Smart-screen, συνεχίστε να εγκαθιστάτε το PCReviver σας, επισκεφτείτε τη σελίδα επιβεβαίωσης και ακολουθήστε τις οδηγίες εγκατάστασης.
5. Μόλις εγκατασταθεί, ενεργοποιήστε τη λειτουργία Smart-screen ακολουθώντας τα παραπάνω βήματα και επιλέγοντας την κατάλληλη επιλογή.
Πρόσθετη αναφορά: https: //support.micr ...
Εάν έχετε οποιεσδήποτε άλλες ερωτήσεις, ενημερώστε μας.
Με εκτιμιση,
Χριστιανός
- 2 Απαντήσεις
Παλιότερες
Νεότερα
Ψήφοι
0 ψήφοι
00HI Dean,
Το Microsoft SmartScreen είναι ένας μηχανισμός ασφαλείας που μπορεί να σας προστατεύσει από επιθέσεις κακόβουλου λογισμικού και phishing. Επιπλέον, αυτό το φίλτρο μπορεί να σας προστατεύσει από δυνητικά επικίνδυνα αρχεία. Αλλά μερικές φορές παρουσιάζει επίσης λανθασμένες πληροφορίες.
Δεδομένου ότι το αρχείο σας δεν είναι κακόβουλο και ότι προέρχεται από ασφαλή πηγή, μπορείτε εύκολα να διορθώσετε το πρόβλημα εντοπίζοντας το αρχείο στη λίστα λήψης, κάνοντας δεξί κλικ και επιλέγοντας το αρχείο Λήψη μη ασφαλούς αρχείου . Για να το κάνετε αυτό στο Microsoft Edge , κάντε τα εξής:- Ανοίξτε το Microsoft Edge.
- Κάντε κλικ στο εικονίδιο Hub στην επάνω δεξιά γωνία και, στη συνέχεια, κάντε κλικ στο εικονίδιο " Λήψη" στα δεξιά. Εναλλακτικά, μπορείτε να χρησιμοποιήσετε το Ctrl + J συντόμευση πληκτρολογίου για να ανοίξετε γρήγορα το πλαίσιο λήψης.

- Εντοπίστε την προβληματική λήψη, κάντε δεξί κλικ και επιλέξτε Λήψη μη ασφαλούς αρχείου από το μενού. Το προβληματικό αρχείο θα πρέπει να έχει το όνομά του με κόκκινο χρώμα, επομένως θα είναι εύκολο να εντοπιστεί.
- Ανοίξτε τον Internet Explorer .
- Κάντε κλικ στο εικονίδιο Gear στην επάνω δεξιά γωνία και επιλέξτε Προβολή λήψεων από το μενού. Εναλλακτικά, μπορείτε να χρησιμοποιήσετε τη συντόμευση Ctrl + J για να ανοίξετε το παράθυρο Λήψεις .
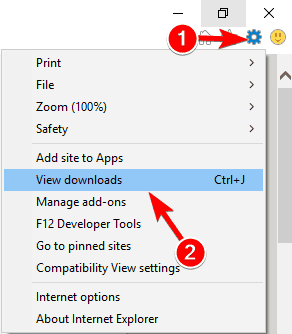
- Μόλις ανοίξει το παράθυρο Λήψεις , εντοπίστε το προβληματικό αρχείο, κάντε δεξί κλικ και επιλέξτε Λήψη μη ασφαλούς αρχείου από το μενού.
- ΔΙΑΒΑΣΤΕ ΕΠΙΣΗΣ: Τα Windows 10 Redstone 3 θα μπορούσαν να έρθουν με λειτουργία πλήρους οθόνης στο Edge
Εάν λαμβάνετε συχνά αυτό το ανασφαλές στοιχείο λήψης που αποκλείστηκε από το μήνυμα SmartScreen , ίσως θελήσετε να εξετάσετε την πλήρη απενεργοποίηση του SmartScreen. Για να το κάνετε αυτό, ανοίξτε τις επιλογές Internet και ακολουθήστε τα εξής βήματα:- Πατήστε το πλήκτρο Windows + S και κάντε κλικ στην επιλογή Επιλογές Internet.
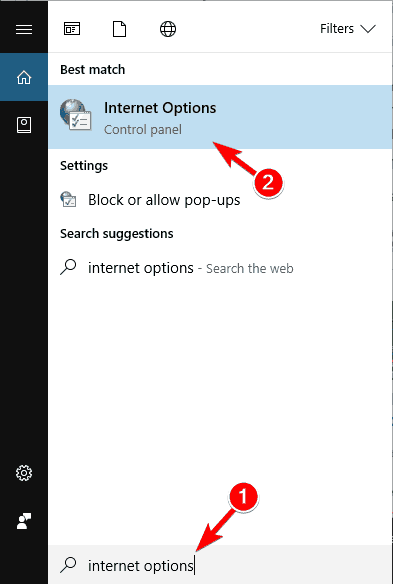
- Όταν ανοίξει το παράθυρο Ιδιότητες Internet , μεταβείτε στην καρτέλα Ασφάλεια και επιλέξτε Προσαρμοσμένο επίπεδο .

- Εντοπίστε την ενότητα Διάφορα . Τώρα, εντοπίστε την επιλογή Χρήση φίλτρου SmartScreen και ορίστε την στην επιλογή Απενεργοποίηση . Κάντε κλικ στο OK για να αποθηκεύσετε τις αλλαγές.
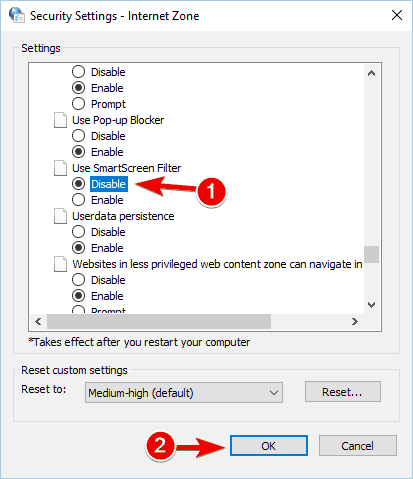
- Προαιρετικά: Μπορείτε να απενεργοποιήσετε το SmartScreen μεταβαίνοντας στην καρτέλα "Για προχωρημένους " και να καταργήσετε την επιλογή της επιλογής "Ενεργοποίηση φίλτρου SmartScreen ". Αφού κάνετε αυτό, κάντε κλικ στην επιλογή Εφαρμογή και OK για να αποθηκεύσετε τις αλλαγές.

- Ξεκινήστε τον Internet Explorer .
- Κάντε κλικ στο εικονίδιο Gear στην επάνω δεξιά γωνία και επιλέξτε Ασφάλεια. Στη συνέχεια, κάντε κλικ στην επιλογή Ενεργοποίηση φίλτρου SmartScreen .

- Επιλέξτε την επιλογή Απενεργοποίηση φίλτρου SmartScreen και κάντε κλικ στο OK για να αποθηκεύσετε τις αλλαγές.
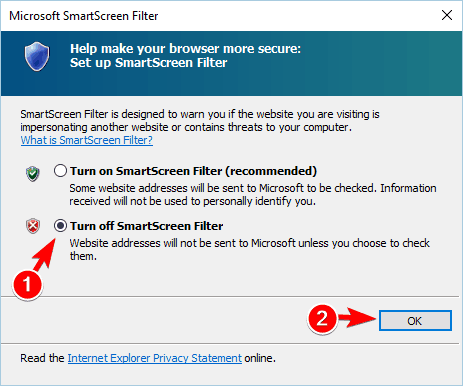
Χαιρετισμοί,
Lokesh
Καλώς ήρθατε στο Reviversoft Answers
ReviverSoft Answers είναι ένα μέρος για να υποβάλετε οποιαδήποτε ερώτηση έχετε σχετικά με τον υπολογιστή σας και να απαντήσει από την κοινότητα των εμπειρογνωμόνων.Δημοσιεύστε την ερώτησή σας
Υποβάλετε την ερώτησή σας στην κοινότητα τώραΠαρόμοια ερωτήματα
Είχα Reviver Driver από τον Ιανουάριο του 2013 και αυτό ακριβώς άρχισε να δίνει με αυτό το μήνυμα λάθους σήμερα στις 6 Οκτωβρίου 2013.ΑΠΑΝΤΗΣΕΙΣ VIEW19Δείτε την πλήρη ερώτησηρίξτε désactiver la mémoire virtuelle: Clic droit sur Ordinateur "ΡνορήέΙέχ" Ensuite "παράμετροι système avancés". Dans la partie Παραστάσεις, κλίκα sur παραμέτρους. Dans l'avance onglet de παραστάσεις, partie "Mémoire virtuelle" κλίκα sur τροποποιητή Ça va afficher quelle quantité de mémoire virtuelle et à quel endroit ... si c'est sur C:, κλίκα sur la ligne C: et choisis "aucun Fichier d'échange" puis Définir Ferme en validant παρ. OK, OK Appliquer et la redémarre μηχάνημαΑΠΑΝΤΗΣΕΙΣ VIEW1Δείτε την πλήρη ερώτησηBonjour, depuis quelque temps mon ordinateur plante (écran bleu). Il plante en donnant une des 4 erreurs ci-dessous: MEMORY_MANAGEMENT KERMEL_SECURITY_CHECK_FAILURE SYSTEM_SERVICE_EXEPTION PFN_LIST_CORRUPT mon pc plante en moyenne toute les 10 λεπτά je ne peux plus rien faire. MerciΑΠΑΝΤΗΣΕΙΣ VIEW3Δείτε την πλήρη ερώτησηΈχετε πρόβλημα με τον υπολογιστή σας;Ολοκληρώστε μια ελεύθερη σάρωση με υπολογιστή χρησιμοποιώντας Driver Reviver τώρα.ΛήψηΞεκινήστε τη δωρεάν σάρωσηΕταιρεία| Συνέταιροι| EULA| Νομική Σημείωση| Μην πωλείτε/Κοινοποιείτε τις πληροφορίες μου| Διαχείριση των cookies μουCopyright © 2025 Corel Corporation. Ολα τα δικαιώματα διατηρούνται. Οροι χρήσης | Μυστικότητα | Cookies -

Σχόλια