| Καταβάλλουμε κάθε δυνατή προσπάθεια να εντοπίσουν την ιστοσελίδα μας σε όσο το δυνατόν περισσότερες γλώσσες, ωστόσο αυτή η σελίδα είναι μηχανή μεταφραστεί χρησιμοποιώντας το Google Translate. | κοντά |
-
-
προϊόντα
-
πόροι
-
υποστήριξη
-
εταιρία
-
Σύνδεση
-
ReviverSoft
Answers
Βρείτε απαντήσεις από μας
Κοινότητα εμπειρογνωμόνων Υπολογιστών-
Αρχική Σελίδα
-
Πόροι
-
Ερωτήσεις & Απαντήσεις
- Προσπαθούσα να επανεκκινήσω τον υπολογιστή μου, αλλά παραμένει στο 99% από αρκετές ώρες. τι συμβαίνει
Προσπαθούσα να επανεκκινήσω τον υπολογιστή μου, αλλά παραμένει στο 99% από αρκετές ώρες. τι συμβαίνει
 Μου αρέσει αυτό το θέμα0 Like ItΑκολουθήστεΠρέπει να χρησιμοποιήσω κουμπιά τροφοδοσίας για να την απενεργοποιήσω. Ανησυχώ για να χάσω δεδομένα στην επιφάνεια εργασίας μουΛειτουργικό σύστημα:Windows 7Απάντηση στο ερώτημα αυτόκαλύτερη απάντησηΓεια σου Arun,
Μου αρέσει αυτό το θέμα0 Like ItΑκολουθήστεΠρέπει να χρησιμοποιήσω κουμπιά τροφοδοσίας για να την απενεργοποιήσω. Ανησυχώ για να χάσω δεδομένα στην επιφάνεια εργασίας μουΛειτουργικό σύστημα:Windows 7Απάντηση στο ερώτημα αυτόκαλύτερη απάντησηΓεια σου Arun,
Ακολουθήστε τις παρακάτω διορθώσεις για να επιλύσετε το πρόβλημα.
1. Πατήστε παρατεταμένα το κουμπί τροφοδοσίας για 10-15 δευτερόλεπτα για να τερματίσετε τη λειτουργία του υπολογιστή.
2. Κάντε επανεκκίνηση και ελέγξτε αν η επαναφορά συνεχίζεται.Fix 1. Αποσυνδέστε οποιαδήποτε περιφερειακά συνδεδεμένα στον υπολογιστή
Ένας χρήστης είπε ότι έβαλε τον υπολογιστή του κολλημένο στην επανεκκίνηση αποσύροντας όλες τις συσκευές USB από το μηχάνημα και έπειτα ξεκίνησε εκ νέου με ποδήλατο. Με την οποία περνούσε με επιτυχία τους περιστρεφόμενους κύκλους στη μαύρη οθόνη. Αρκετά άτομα ακολούθησαν τις συμβουλές του και τα προβλήματα αντιμετώπισαν το πρόβλημα.Επιδιόρθωση 2. Τερματισμός διαδικασίας αποτυχημένου προγράμματος στο Task Manager
Μια άλλη απλή λύση για τα Windows 10 που κολλάει στην επανεκκίνηση της οθόνης είναι upvoted από πολλούς ανθρώπους, λέει εάν η σύνοδος των Windows 10 κολλήσει κατά την επανεκκίνηση του συστήματος, μπορείτε να δοκιμάσετε αυτές τις λειτουργίες:- 1. Προσθέστε CTRL + ALT + DELETE.
- 2. Στη συνέχεια, η οθόνη επανεκκίνησης θα εξαφανιστεί και θα αντικατασταθεί από το Task Manager, όπου θα αποκαλυφθούν τα προγράμματα "hanging" που απέτυχαν να κλείσουν.
- 3. Τερματίστε τις διαδικασίες όλων των προγραμμάτων που εκτελούνται και, στη συνέχεια, θα ανακάμψετε από την οθόνη 'Επανεκκίνηση'.

Fix 3. Εκτελέστε την αντιμετώπιση προβλημάτων συντήρησης συστήματος
1. Πατήστε το πλήκτρο με το λογότυπο των Windows στο πληκτρολόγιο, πληκτρολογήστε Αντιμετώπιση προβλημάτων στη γραμμή αναζήτησης και επιλέξτε το κορυφαίο αποτέλεσμα αναζήτησης.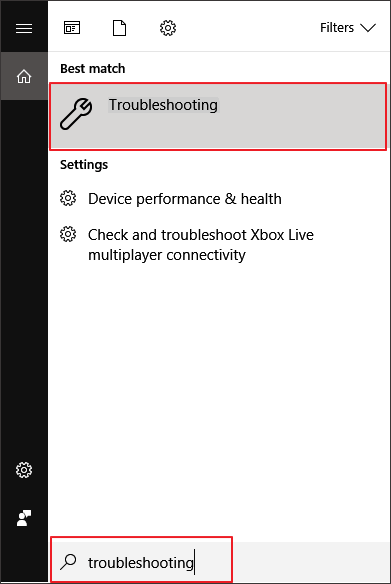
2. Επιλέξτε Προβολή όλων από την αριστερή πλευρά του παραθύρου.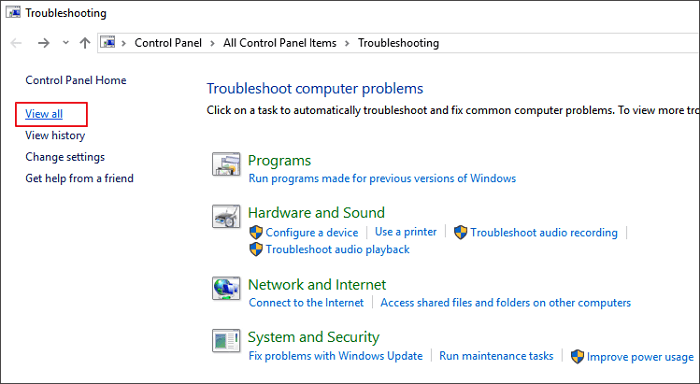
3. Επιλέξτε System Maintenance (Συντήρηση συστήματος) από τις αναφερόμενες επιλογές, κάντε κλικ στην επιλογή Advanced (Επιλογές για προχωρημένους) και επιλέξτε αυτόματα την εφαρμογή Apply repairs.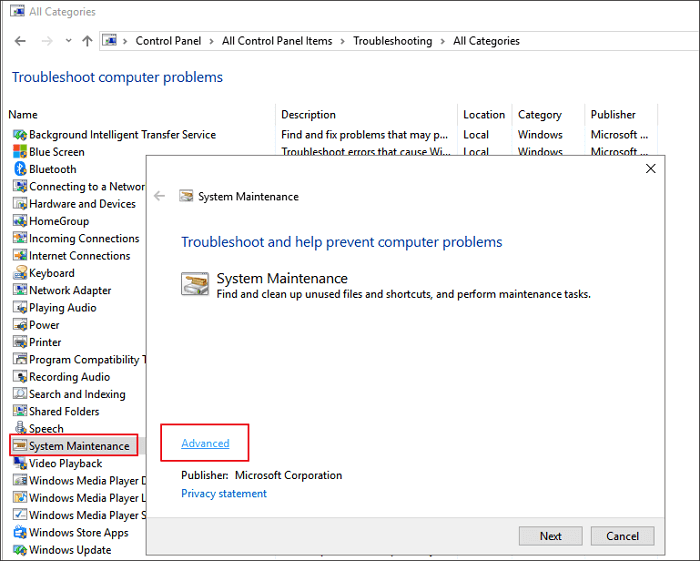
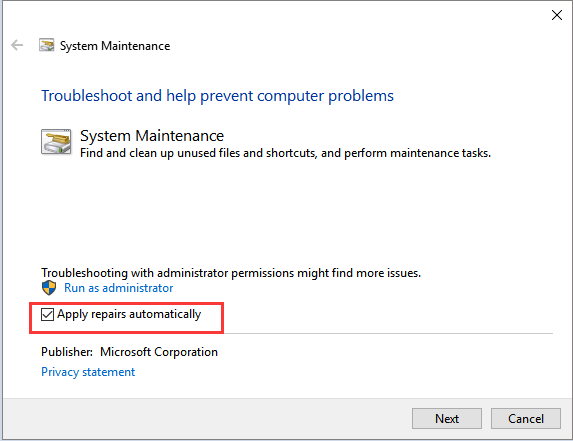
- 4. Ακολουθήστε τις οδηγίες που εμφανίζονται στην οθόνη και περιμένετε να ολοκληρωθεί η διαδικασία αντιμετώπισης προβλημάτων.
- Αφού ολοκληρωθεί η διαδικασία αντιμετώπισης προβλημάτων, ελέγξτε την κατάσταση για τυχόν στοιχεία του συστήματος που λείπουν στον υπολογιστή.
- 5. Κλείστε το παράθυρο και ελέγξτε εάν οι αλλαγές είναι αποτελεσματικές.
Fix 4. Κάντε επανεκκίνηση της υπηρεσίας ενημέρωσης χρησιμοποιώντας τη γραμμή εντολών
- Στην κάτω αριστερή γωνία της οθόνης, κάντε δεξί κλικ και επιλέξτε Γραμμή εντολών (Διαχειριστής).

- Πληκτρολογήστε "net stop wuauserv" (χωρίς εισαγωγικά). Πατήστε Enter. Αυτό θα σταματήσει να εκτελείται η υπηρεσία ενημέρωσης στο παρασκήνιο.
- Τώρα πληκτρολογήστε "cd% systemroot%" (χωρίς εισαγωγικά). Πατήστε Enter. Αυτή η εντολή θα περιηγηθεί στη γραμμή εντολών στον κατάλογο εγκατάστασης του λειτουργικού συστήματος των Windows.
- Πληκτρολογήστε "ren SoftwareDistribution SD.old" (χωρίς εισαγωγικά). Πατήστε Enter. Με αυτήν την εντολή, το λειτουργικό σύστημα θα μετονομάσει το φάκελο SoftwareDistribution σε SD.old για ένα αντίγραφο ασφαλείας. Σε περίπτωση που κάτι πάει στραβά, μπορείτε απλά να μεταβείτε στην C: \ WINDOWS \ SoftwareDistribution και να την αλλάξετε στο αρχικό της όνομα.
- Τέλος, πληκτρολογήστε "net start wuauserv" (χωρίς εισαγωγικά). Πατήστε Enter. Με αυτήν την εντολή, θα ξεκινήσουμε ξανά την υπηρεσία ενημέρωσης για να ενεργοποιήσουμε τις ενημερώσεις στο σύστημα.
Fix 5. Επαναφορά στην προηγούμενη έκδοση των Windows
Ελπίζω ότι οι παραπάνω λύσεις έχουν ήδη διορθώσει το πρόβλημά σας, επειδή αυτή είναι η τελευταία ευκαιρία που θα μπορούσε να σταματήσει ο υπολογιστής των Windows 10 να κολλήσει στην οθόνη 'Επανεκκίνηση'. Για να επαναφέρετε τα Windows 10 στην προηγούμενη έκδοση, θα έχετε πολλές επιλογές και μπορείτε να δοκιμάσετε κάποιο από αυτά για βοήθεια:
Επιλογή 1: Επιστροφή στην προηγούμενη έκδοση των Windows 10 σε 10 ημέρες / 30 ημέρες
Επιλογή 2: Επαναφέρετε τα Windows 10 στην προηγούμενη έκδοση με μια εφεδρική εικόνα του συστήματος που δημιουργήθηκε προηγουμένως.
Επομένως, προτού διαβάσετε περισσότερες πληροφορίες, πρέπει να βεβαιωθείτε ότι έχετε δημιουργήσει εφεδρική εικόνα συστήματος με κάποιο λογισμικό δημιουργίας αντιγράφων ασφαλείας και αποκατάστασης , για παράδειγμα, δωρεάν λογισμικό δημιουργίας αντιγράφων ασφαλείας EaseUS.
Έκδοση DownloadWin
Επιλογή 3: Μεταφορά και αποκατάσταση της εικόνας του συστήματος Windows 10 στον τρέχοντα υπολογιστή με οθόνη που κολλάει
Για να επαναφέρετε τα Windows 10 και να καταργήσετε την οθόνη που έχει κολλήσει, μπορείτε να χρησιμοποιήσετε το EaseUS Todo Backup για να μεταφέρετε και να αποκαταστήσετε ένα υγιές σύστημα Windows στον υπολογιστή σας με παρακάτω οδηγίες:
1. Εγκαταστήστε το EaseUS Todo Backup σε έναν νέο και υγιή υπολογιστή Windows 10 και χρησιμοποιήστε το για να δημιουργήσετε αντίγραφο ασφαλείας των Windows 10 σε έναν εξωτερικό σκληρό δίσκο.
2. Δημιουργήστε ένα bootable δίσκο με το EaseUS Todo Backup:- Προετοιμάστε μια μονάδα USB ή μια συσκευή εγγραφής CD / DVD και ένα CD / DVD-R / W που μπορεί να γραφτεί.
- Ξεκινήστε το Backup του EaseUS Todo , κάντε κλικ στο Εργαλεία> Δημιουργία δισκέτας έκτακτης ανάγκης.
- Επιλέξτε "Δημιουργία δίσκου έκτακτης ανάγκης WinPE".
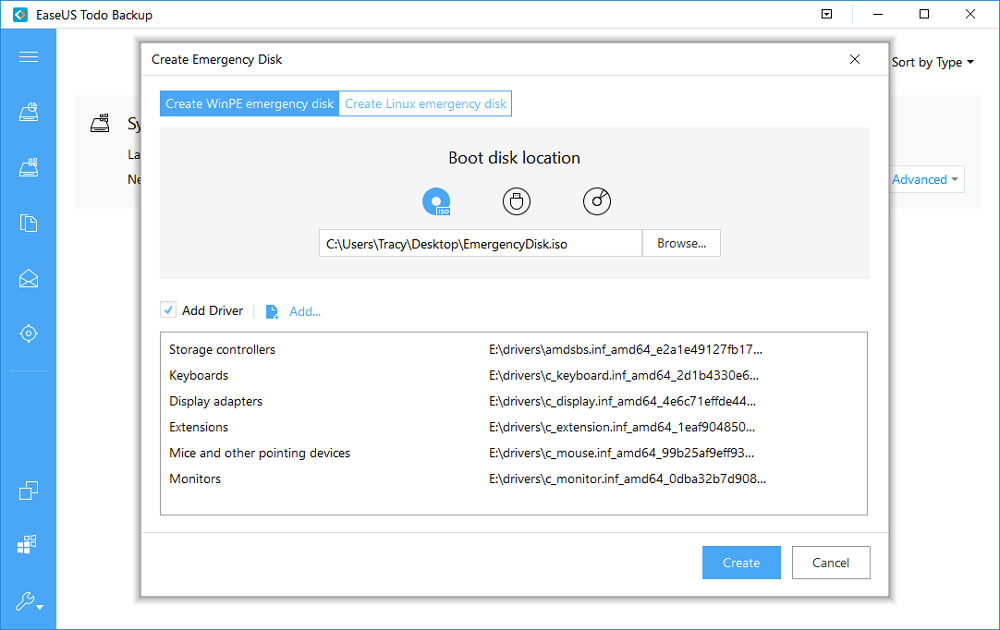
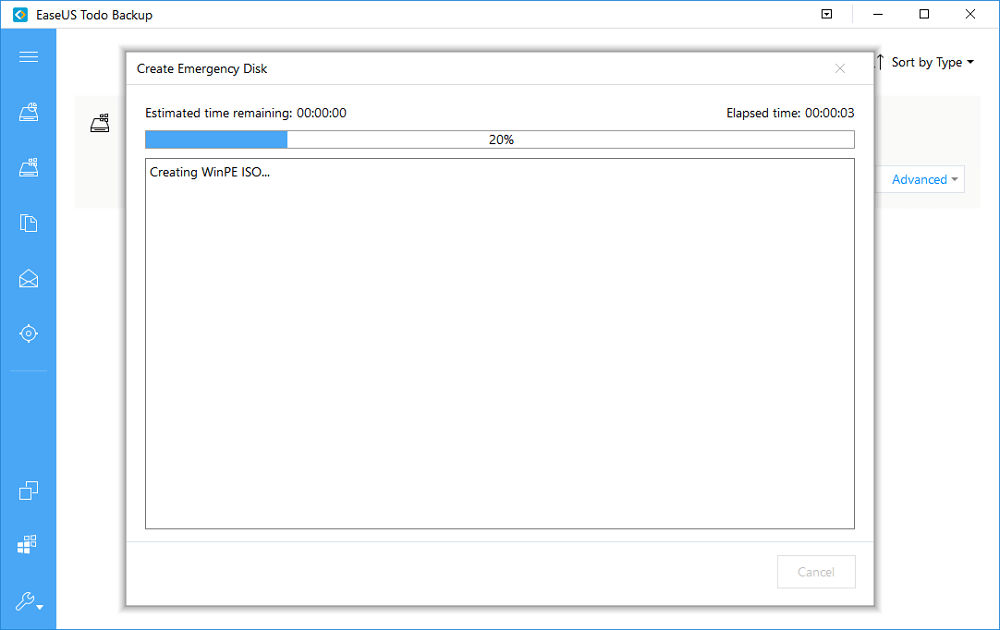
- Κάντε κλικ στο κουμπί "Συνέχεια" για να δημιουργήσετε ένα bootable δίσκο.
4. Κάντε κλικ στο System Transfer (Μεταφορά συστήματος) και περιηγηθείτε, για να επιλέξετε την εικόνα του συστήματος Windows 10 που δημιουργήθηκε στην εξωτερική συσκευή σας.
- 5. Επιλέξτε μια θέση - μονάδα δίσκου C από προεπιλογή για να επαναφέρετε την εικόνα Windows Sytem στον υπολογιστή σας.
- Κάντε κλικ στην επιλογή Σύνθετες επιλογές> Κουτί μεταφοράς συστήματος.
- Τέλος, κάντε κλικ στο κουμπί Συνέχεια για να ολοκληρωθεί.

6. Τέλος, όταν ολοκληρωθεί η διαδικασία, μπορείτε να επανεκκινήσετε τον υπολογιστή σας και να ρυθμίσετε την εκκίνηση του συστήματος από τον αρχικό δίσκο του συστήματος.
Ελπίζω αυτό να βοηθήσει.
Χαιρετισμοί,
Lokesh
- 1 Απάντηση
Παλιότερες
Νεότερα
Ψήφοι
Δεν υπάρχουν απαντήσεις ακόμη.
Καλώς ήρθατε στο Reviversoft Answers
ReviverSoft Answers είναι ένα μέρος για να υποβάλετε οποιαδήποτε ερώτηση έχετε σχετικά με τον υπολογιστή σας και να απαντήσει από την κοινότητα των εμπειρογνωμόνων.Δημοσιεύστε την ερώτησή σας
Υποβάλετε την ερώτησή σας στην κοινότητα τώραΠαρόμοια ερωτήματα
Όταν συνδέσετε ένα εξωτερικό μικρόφωνο στην υποδοχή, δεν λειτουργεί. Μπορώ να το δείτε στην καρτέλα "Ήχος", αλλά τα επίπεδα είναι πολύ χαμηλά. Έχω δοκιμάσει με αρκετά μικρόφωνα.ΑΠΑΝΤΗΣΕΙΣ VIEW40Δείτε την πλήρη ερώτησηΆρχισε να συμβαίνει περίπου 3 εβδομάδες πριν την ίδια στιγμή που είχα το HD αντικατασταθεί.ΑΠΑΝΤΗΣΕΙΣ VIEW19Δείτε την πλήρη ερώτησηmein pc ist θέσει möchte καλόγρια ReviverSoft auf mein laptop registriren wie geht das und ich muss ήταν tunΑΠΑΝΤΗΣΕΙΣ VIEW19Δείτε την πλήρη ερώτησηΈχετε πρόβλημα με τον υπολογιστή σας;Ολοκληρώστε μια ελεύθερη σάρωση με υπολογιστή χρησιμοποιώντας Driver Reviver τώρα.ΛήψηΞεκινήστε τη δωρεάν σάρωσηΕταιρεία| Συνέταιροι| EULA| Νομική Σημείωση| Μην πωλείτε/Κοινοποιείτε τις πληροφορίες μου| Διαχείριση των cookies μουCopyright © 2025 Corel Corporation. Ολα τα δικαιώματα διατηρούνται. Οροι χρήσης | Μυστικότητα | Cookies -
