-
-
products
-
resources
-
support
-
company
-
Login
-
ReviverSoft
Answers
Get Answers from our
Community of Computer Experts-
Home
-
Resources
-
Questions & Answers
- The printer does not communicate with the PC.
The printer does not communicate with the PC.
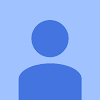 i like this question0 Like ItFollowI wrote everything that I had to write.Operating System:Windows 7Answer this questionbest answer
i like this question0 Like ItFollowI wrote everything that I had to write.Operating System:Windows 7Answer this questionbest answer
Hi Santo,
Please follow the below steps to resolve the issue.- Restart the computer, printer, and router.
- Manually connect the printer to your network.
- Temporarily disable firewall software on the computer.
- Uninstall and reinstall the HP driver and software.
Step 2: Check the network and printer connection status- Restart the computer, printer, and router to resolve any error states present during the printer setup.
- Disconnect the power cord from the router.
- Turn off the printer.
- Close all running programs on your computer, including the HP software installation window, then shut down the computer.
- Reconnect the power cord to the router, then wait for the Internet activity light to display a normal connected status.
- Turn on the printer.
- Turn on the computer.
- Try installing the HP driver and software again.
- Confirm that the printer is ready for the network setup.
- Wireless network connection: On the printer, open the Wireless network or Settings menu to make sure the wireless signal is turned on. Make sure the light next to the Wireless icon
 is either on and steady, or blinking.
is either on and steady, or blinking. - Wired network connection: Check that the cable is connected to the printer Ethernet port
 and to an available port on the router. The green link light should be steady, and the orange activity light should blink when the cable is connected.
and to an available port on the router. The green link light should be steady, and the orange activity light should blink when the cable is connected.
- Wireless network connection: On the printer, open the Wireless network or Settings menu to make sure the wireless signal is turned on. Make sure the light next to the Wireless icon
- On the computer, mouse over the network icon in the notification area to view the network name and status of the connection.If you have a dual band router, make sure it is set to the 2.4 GHz band. If your router is set to the 5 GHz band, the printer cannot connect to the network.
- If you are using a Virtual Private Network (VPN), disconnect from it when installing the printer.

- If the network shown is not yours (for instance, if you connected to a neighbor's or guest network), you must reconnect to your own network to complete the printer setup.
- If the network signal strength is weak, move the computer and printer closer to the router, position the devices away from large metal objects such as bookcases, and move away from devices that emit radio signals such as microwaves and cordless phones.
- If the network status is not connected, confirm that your network is working correctly, then check the status again. Make sure a check mark displays next to the network name.
- If an Airplane icon displays, click the icon, slide the Airplane mode slider to Off, then connect to your wireless network.Figure : Example of Airplane mode enabled

Step 3: Temporarily disable firewall software on the computer
- Return to the Print and Scan Doctor window, and then click Network.

- In the drop-down menu, click Troubleshooting Firewalls.

- Click the name of any firewall software on your system that has an Enabled status, and then click Disable.

- Try installing the HP driver and software again.
- If the installation completed, consult the firewall software support to change settings such as security level, trusted zones, and open ports to allow communication with HP software and websites. After changing the settings, re-enable the firewall in the Print and Scan Doctor.
- If the installation failed, the firewall software is not causing the issue. Re-enable the firewall in the Print and Scan Doctor, then continue to the next step.
Some HP software components might have installed incorrectly, even if the driver and printer setup did not complete.- If your printer connects to the computer with a USB cable, disconnect the cable from the printer.
- Search Windows for programs and features, then click Programs and Features in the list of results.
- In the list of installed programs, click your HP printer name, then click Uninstall or Yes.
- Follow the on-screen instructions to complete the software removal.
- Restart the computer.
Regards,
Lokesh
There are no answers yet.
Welcome to Reviversoft Answers
ReviverSoft Answers is a place to ask any question you have about your computer and have it answered by the expert community.Post your question
Ask your question to the community nowSimilar questions
When I connect an external microphone to the jack, it is not working. I can see it in the "Sound" tab, but the levels is very low. I have tried with several microphones.VIEW ANSWERS40Show full questionStarted happening about 3 weeks ago at the same time as I had the HD replaced.VIEW ANSWERS19Show full questionmein pc ist put mochte nun reviversoft auf mein laptop registriren wie geht das und was muß ich tunVIEW ANSWERS19Show full questionHaving trouble with your PC?Complete a free PC scan using Driver Reviver now.DownloadStart Free Scan -
