| Nous nous efforçons de localiser notre site Web dans le plus grand nombre de langues possible, mais cette page est actuellement traduite par Google Traduction. | étroit |
-
-
produits
-
ressources
-
support
-
société
-
Connexion
-
ReviverSoft
Answers
Obtenez des réponses de notre
Communauté d'experts informatiques-
Accueil
-
Ressources
-
Questions & Réponses
- numériser plus d'un disque dur et de cacher l'écran de démarrage de spash
numériser plus d'un disque dur et de cacher l'écran de démarrage de spash
 j'aime cette question0 Cliquez sur "Aimer"SuivezJe dois gagner 10Système d'exploitation:iOSRépondez à cette questionmeilleure réponseSalut Henry,
j'aime cette question0 Cliquez sur "Aimer"SuivezJe dois gagner 10Système d'exploitation:iOSRépondez à cette questionmeilleure réponseSalut Henry,
Vous pouvez suivre les étapes ci-dessous:
1. Cliquez sur l'icône "mon ordinateur" ou sur votre ordinateur dans le menu Démarrer de Windows.
2. Une fois ouvert, vous verrez votre lecteur "C", c’est le disque dur ((clic droit)) sur l’icône du disque dur.
3. Un menu contextuel apparaîtra, sélectionnez ((propriétés)) devrait être une option située au bas de la liste.
4. Un autre menu contextuel apparaît, contenant de nombreuses informations sur le disque dur. Cliquez ci-dessus sur le bouton ((outils)).
5. Lorsque ce menu contextuel s'ouvre, vous devriez voir en haut quelque chose appelé "vérification d'erreur" ((cliquez dessus))
6. Une dernière série de commandes pour cette vérification apparaîtra, cliquez à la fois sur "réparer automatiquement les erreurs des systèmes de fichiers" et sur "rechercher et
tenter de récupérer tous les secteurs défectueux ", veuillez cliquer pour accepter les deux options.
7. Appuyez simplement sur ((commencer))
8. Windows va maintenant vous dire que cette analyse ne peut pas être faite avec Windows actif, il vous dira qu’il doit redémarrer votre ordinateur.
ordinateur, puis il lancera l’analyse, sélectionnez OK.
Cette analyse, en fonction de la taille et du style de votre disque dur, peut prendre un court laps de temps pour un petit disque dur ou des heures si la taille de votre disque dur est grande. Pendant cette analyse, Windows essaiera de localiser les erreurs et les mauvaises sections de votre disque dur et tentera de corriger toutes les erreurs trouvées. Un rapport détaillé sera disponible une fois l'analyse terminée pour vous indiquer quelles erreurs possibles ont été détectées et ce que Windows a fait pour résoudre le problème.
Pour votre deuxième question, procédez comme suit pour désactiver l’écran de démarrage de Windows indiquant le processus de chargement de Windows au démarrage.- Appuyez sur la touche Windows, tapez msconfig , puis appuyez sur Entrée .
- Cliquez sur l'onglet Boot . Si vous ne disposez pas d'un onglet de démarrage, passez à la section suivante .
- Sous l'onglet Démarrage, cochez la case en regard de Aucun démarrage de l'interface graphique .
- Cliquez sur Appliquer puis sur OK . Au prochain démarrage de Windows, l'écran de démarrage de Windows ne devrait pas apparaître.
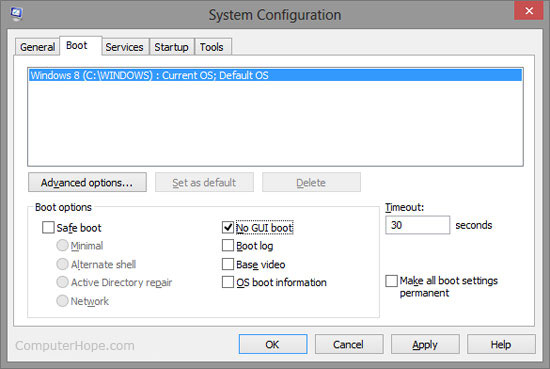
J'espère que ça aide.
Cordialement,
Lokesh
- 1 Réponse
Le plus ancien
Les plus récents
Votes
Il n'y a pas encore de réponses.
Bienvenue dans Reviversoft Answers
Réponses ReviverSoft est un endroit idéal pour poser toute question que vous avez sur votre ordinateur et que vous avez répondu il par la communauté d'experts.Publiez votre question
Posez votre question à la communauté maintenantQuestions similaires
J'ai eu Driver Reviver en janv. 2013 et juste commencé à me donner ce message d'erreur aujourd'hui le 6 Octobre 2013.Visionnez réponses19Montrez la question complèteVous pouvez apparemment NE CORRIGER Qué 10 ErreursVisionnez réponses9Montrez la question complèteMontrez la question complèteVous avez des problèmes avec votre PC?Effectuez une analyse PC gratuite à l'aide de Driver Reviver maintenant.TéléchargerCommencer l'analyse gratuiteSociété| Partenaires| EULA| Avis juridique| Ne pas vendre/partager mes informations| Gérer mes cookiesCopyright © 2025 Corel Corporation. Tous droits réservés. Conditions d'utilisation | Confidentialité | Cookies -
