| We proberen onze website in zoveel mogelijk talen te lokaliseren, maar deze pagina is nu vertaald per machine met gebruik van Google Vertaal. | sluit |
-
-
producten
-
bronnen
-
ondersteuning
-
bedrijf
-
Login
-
ReviverSoft
Answers
Krijg antwoorden van onze
Gemeenschap van Computer Experts-
Beginpagina
-
Middelen
-
Vragen & antwoorden
- AOL problemen na het installeren van Windows 10
AOL problemen na het installeren van Windows 10
 ik vind deze vraag leuk0 Vind Ik LeukVolgen1. Klik op de startknop en ga naar de instellingen op uw Windows 10-computer. 2. Selecteer hier de optie 'update en beveiliging'. 3. Door hierop te klikken, ziet u de hersteloptie. Hiertoe moet u klikken op 'ga terug naar Windows 8.1'. Daarna klik je op de knop 'Aan de slag' om terug te gaan naar de vorige versie van de software. kan ook lezen: - https: //www.desktop-gold-support ....BesturingssysteemWindows 8Beantwoord deze vraagbeste antwoordHoi Steve,
ik vind deze vraag leuk0 Vind Ik LeukVolgen1. Klik op de startknop en ga naar de instellingen op uw Windows 10-computer. 2. Selecteer hier de optie 'update en beveiliging'. 3. Door hierop te klikken, ziet u de hersteloptie. Hiertoe moet u klikken op 'ga terug naar Windows 8.1'. Daarna klik je op de knop 'Aan de slag' om terug te gaan naar de vorige versie van de software. kan ook lezen: - https: //www.desktop-gold-support ....BesturingssysteemWindows 8Beantwoord deze vraagbeste antwoordHoi Steve,
Windows 10 heeft enkele problemen met AOL. U kunt dit probleem oplossen door de onderstaande oplossingen te volgen.
Oplossing 1 - Verwijder uw AOL-account en voeg het opnieuw toe
Als u AOL-e-mail niet kunt synchroniseren met de Windows 10 Mail-app, is het probleem mogelijk uw e-mailaccount. Soms kan uw configuratiebestand beschadigd raken waardoor dit probleem optreedt. U kunt het probleem echter eenvoudig oplossen door uw AOL-account te verwijderen. U kunt dat doen door deze stappen te volgen:- Selecteer Instellingen in de app Mail of Agenda.
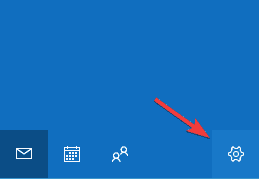
- Ga naar Accounts beheren> Een account verwijderen > selecteer en verwijder het AOL-account.
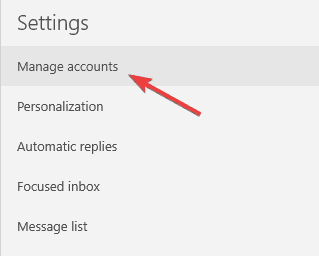
Oplossing 2 - Controleer de serverinstellingen in de Mail-app
Soms kunt u uw AOL-e-mail niet synchroniseren met de Mail-app vanwege uw configuratie. Als uw accountgegevens niet correct zijn geconfigureerd in de Mail-app, kunt u dit probleem tegenkomen. U kunt uw account echter altijd configureren door deze stappen te volgen:- Ga naar Instellingen> Accounts beheren> selecteer het AOL-account.
- Klik op Mailbox Sync-instellingen en zorg dat de volgende instellingen aanwezig zijn:
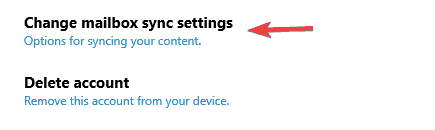
- IMAP-gebruikersnaam: YourUsername@aol.com
- Incoming Mail Server: imap.aol.com (Gebruik poort 143 voor standaard of 993 voor SSL-verbindingen).
- SMTP uitgaand serveradres: smtp.aol.com. Stel de poort in op 587.
- SMTP-gebruikersnaam: YourUsername@aol.com.
- SMTP-wachtwoord: wachtwoord dat u gebruikt om u aan te melden bij de Windows 10 Mail-app.
Oplossing 3: schakel de privacy-instellingen in om apps toegang te geven tot uw agenda- Ga naar Instellingen> Privacy> Agenda> Schakel de functie "Laat apps mijn agenda gebruiken" in.
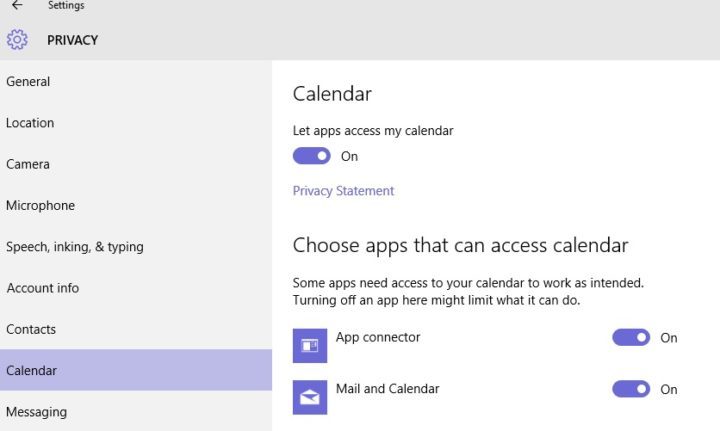
- Wijzig de synchronisatieduur:
- Ga in je Windows 10 Mail-app naar Instellingen.
- Klik op Accountinstellingen en selecteer het AOL-account.
- Klik in het nieuwe dialoogvenster op AOL Sync-instellingen en pas de duur van de synchronisatie aan.
Oplossing 4 - Controleer uw antivirusinstellingen
Als u AOL-e-mail niet kunt synchroniseren met Windows 10-mail, is het probleem mogelijk uw antivirusprogramma. Veel antivirusprogramma's hebben een ingebouwde firewall en soms blokkeert u bepaalde toepassingen mogelijk niet van internet.
Om dit probleem te verhelpen, raden we aan om uw antivirusinstellingen te controleren en deze te wijzigen. Het meest voorkomende probleem is uw firewall. Zorg er dus voor dat de Mail-app door uw firewall mag gaan. Als de firewall niet het probleem is, stelt u uw netwerktype in uw antivirus in op Trusted en controleert u of dit het probleem oplost.
In sommige gevallen kunt u het probleem mogelijk oplossen door uw antivirusprogramma uit te schakelen. Houd er rekening mee dat zelfs als u uw antivirus uitschakelt, uw pc beschermd blijft door Windows Defender , zodat u zich geen zorgen hoeft te maken over uw veiligheid. Als het uitschakelen van de antivirus niet helpt, is uw laatste keuze om uw antivirusprogramma te verwijderen.
Soms kan het verwijderen van uw antivirusprogramma dit probleem oplossen en als u ervoor kiest om uw huidige antivirusprogramma te verwijderen, kunt u overwegen om over te schakelen naar een andere antivirusoplossing.
Ik hoop dat dit helpt.
Vriendelijke groeten,
Lokesh
Er zijn nog geen antwoorden.
Welkom bij Reviversoft Answers
ReviverSoft Answers is een plek om elke vraag die u heeft over uw computer en het hebben beantwoord door de deskundige gemeenschap vragen.Stel je vraag
Stel uw vraag aan de community nuGelijkaardige vragen
Ik bleef steeds het blauwe scherm met Driver Vermogen State Failure foutmelding en dan zou mijn computer opnieuw op te starten. Ik vond uw product en het gebeurde niet meer. Ik kocht een anti-virus (Kaspersky) en nu is het weer. Het is zo frustrerend. Mijn computer is slechts 6 maanden oud. Het is een Asus desktop.BEKIJK ANTWOORDEN8Toon volledige vraagUmiddelbart i forbindelse med registreringen 10 minutter efter tilsendelsen af licensnoegle.BEKIJK ANTWOORDEN5Toon volledige vraagMany gegevens, many Programma's, many internet, etc.BEKIJK ANTWOORDEN3Toon volledige vraagHeeft u problemen met uw pc?Voer een gratis pc-scan uit met Driver Reviver nu.DownloadenStart Gratis ScanBedrijf| Partners| EULA| Juridische mededeling| Verkoop/Deel mijn gegevens niet| Beheer mijn cookiesCopyright © 2025 Corel Corporation. Alle rechten voorbehouden. Gebruiksvoorwaarden | Privacy | Cookies -
