| Staramy się zlokalizować na naszej stronie internetowej w tak wielu językach, jak to możliwe, jednak ta strona jest aktualnie maszyna przetłumaczony przy użyciu Google Translate. | blisko |
-
-
produkty
-
zasoby
-
wsparcie
-
firma
-
Login
-
ReviverSoft
Answers
Uzyskaj odpowiedzi od
Społeczność Ekspertów Komputerowych-
Strona główna
-
Zasoby
-
Pytania i odpowiedzi
- Drukarka nie może komunikować się z komputerem.
Drukarka nie może komunikować się z komputerem.
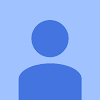 Podoba mi się to pytanie0 Like ItŚledzićNapisałem wszystko qullo miałem pisać.System operacyjny:Windows 7Odpowiedź na to pytanienajlepszą odpowiedzią
Podoba mi się to pytanie0 Like ItŚledzićNapisałem wszystko qullo miałem pisać.System operacyjny:Windows 7Odpowiedź na to pytanienajlepszą odpowiedzią
Cześć Santo,
Wykonaj poniższe czynności, aby rozwiązać problem.- Uruchom ponownie komputer, drukarkę i router.
- Ręcznie podłącz drukarkę do sieci.
- Tymczasowo wyłącz oprogramowanie zapory na komputerze.
- Odinstaluj i ponownie zainstaluj sterownik i oprogramowanie HP.
Krok 2: Sprawdź stan połączenia sieciowego i drukarki- Zrestartuj komputer, drukarkę i router, aby rozwiązać wszelkie stany błędów występujące podczas konfiguracji drukarki.
- Odłącz przewód zasilający od routera.
- Wyłącz drukarkę.
- Zamknij wszystkie uruchomione programy na komputerze, w tym okno instalacji oprogramowania HP, a następnie wyłącz komputer.
- Ponownie podłącz przewód zasilający do routera, a następnie poczekaj, aż kontrolka aktywności internetowej wyświetli normalny stan połączenia.
- Włącz drukarkę.
- Włącz komputer.
- Spróbuj ponownie zainstalować sterownik i oprogramowanie HP.
- Sprawdź, czy drukarka jest gotowa do konfiguracji sieci.
- Połączenie sieci bezprzewodowej : W drukarce otwórz menu Sieć bezprzewodowa lub Ustawienia, aby upewnić się, że sygnał sieci bezprzewodowej jest włączony. Upewnij się, że lampka znajduje się obok ikony sieci bezprzewodowej
 jest włączone i stałe lub miga.
jest włączone i stałe lub miga. - Przewodowe połączenie sieciowe : Sprawdź, czy kabel jest podłączony do portu Ethernet drukarki
 i do dostępnego portu na routerze. Zielona lampka powinna świecić światłem ciągłym, a pomarańczowa lampka aktywności powinna migać, gdy kabel jest podłączony.
i do dostępnego portu na routerze. Zielona lampka powinna świecić światłem ciągłym, a pomarańczowa lampka aktywności powinna migać, gdy kabel jest podłączony. 
- Połączenie sieci bezprzewodowej : W drukarce otwórz menu Sieć bezprzewodowa lub Ustawienia, aby upewnić się, że sygnał sieci bezprzewodowej jest włączony. Upewnij się, że lampka znajduje się obok ikony sieci bezprzewodowej
- Na komputerze kliknij ikonę sieci w obszarze powiadomień, aby wyświetlić nazwę sieci i stan połączenia. Jeśli masz router z podwójnym pasmem, upewnij się, że jest ustawiony na pasmo 2,4 GHz. Jeśli router jest ustawiony na pasmo 5 GHz, drukarka nie może połączyć się z siecią.
- Jeśli używasz wirtualnej sieci prywatnej (VPN), odłącz się od niej podczas instalacji drukarki.

- Jeśli pokazana sieć nie jest twoja (na przykład, jeśli połączyłeś się z siecią sąsiada lub gościa), musisz ponownie połączyć się z własną siecią, aby dokończyć konfigurację drukarki.
- Jeśli siła sygnału sieciowego jest słaba , przenieś komputer i drukarkę bliżej routera, ustaw urządzenia z dala od dużych metalowych obiektów, takich jak regały na książki, i odsuń się od urządzeń emitujących sygnały radiowe, takich jak kuchenki mikrofalowe i telefony bezprzewodowe.
- Jeśli stan sieci nie jest podłączony , sprawdź, czy sieć działa poprawnie, a następnie ponownie sprawdź stan. Upewnij się, że obok nazwy sieci wyświetlany jest znacznik wyboru.
- Jeśli zostanie wyświetlona ikona Samolot , kliknij ikonę, przesuń suwak Tryb samolotowy w położenie Wyłączone, a następnie połącz się z siecią bezprzewodową. Rysunek: Przykład włączony tryb samolotowy

Krok 3. Tymczasowo wyłącz zaporę firewall na komputerze
- Powróć do okna Drukowanie i skanowanie, a następnie kliknij Sieć.

- W menu rozwijanym kliknij Rozwiązywanie problemów z zaporami ogniowymi.

- Kliknij nazwę dowolnego oprogramowania zapory w systemie, które ma status Włączony , a następnie kliknij przycisk Wyłącz.

- Spróbuj ponownie zainstalować sterownik i oprogramowanie HP.
- Jeśli instalacja została zakończona , skontaktuj się z obsługą zapory, aby zmienić ustawienia, takie jak poziom zabezpieczeń, zaufane strefy i otwarte porty, aby umożliwić komunikację z oprogramowaniem i witrynami HP. Po zmianie ustawień ponownie włącz zaporę w narzędziu Drukuj i skanuj.
- Jeśli instalacja nie powiodła się , oprogramowanie zapory nie powoduje problemu. Ponownie włącz zaporę w narzędziu Drukuj i skanuj, a następnie przejdź do następnego kroku.
Niektóre elementy oprogramowania HP mogły zostać zainstalowane niepoprawnie, nawet jeśli ustawienia sterownika i drukarki nie zostały zakończone.- Jeśli drukarka łączy się z komputerem za pomocą kabla USB, odłącz kabel od drukarki.
- Wyszukaj w systemie Windows programy i funkcje, a następnie kliknij pozycję Programy i funkcje na liście wyników.
- Na liście zainstalowanych programów kliknij nazwę drukarki HP, a następnie kliknij Odinstaluj lub Tak.
- Postępuj zgodnie z instrukcjami wyświetlanymi na ekranie, aby zakończyć usuwanie oprogramowania.
- Zrestartuj komputer.
Pozdrowienia,
Lokesh
- 1 Odpowiedź
Najstarszy
Najnowsze
Głosów
Nie ma jeszcze odpowiedzi.
Witamy Reviversoft Answers
ReviverSoft odpowiedzi jest miejsce na zadać pytanie, masz o komputerze i nie jest odbierane przez społeczność ekspertów.Napisz pytanie
Zadaj pytanie do społeczności terazPodobne pytania
Po podłączeniu zewnętrznego mikrofonu do gniazda, to nie działa. Widzę to w zakładce "Dźwięk", ale poziom jest bardzo niski. Próbowałem z kilku mikrofonów.Zobacz odpowiedzi40Pokaż pełną pytanieZaczęło dziać około 3 tygodnie temu w tym samym czasie, jak miałem HD zastąpiony.Zobacz odpowiedzi19Pokaż pełną pytaniepc ist mein mniszka umieścić mochte ReviverSoft auf mein laptop registriren Sctipt und muss Ich Tun byłZobacz odpowiedzi19Pokaż pełną pytanieMasz problemy z komputerem?Wykonaj bezpłatne skanowanie komputera za pomocą Driver Reviver teraz.PobierzUruchom bezpłatne skanowanieFirma| Partnerzy| EULA| Informacje prawne| Nie sprzedawaj/udostępniaj moich informacji| Zarządzaj moimi plikami cookieCopyright © 2025 Corel Corporation. Wszelkie prawa zastrzeżone. Warunki korzystania | Prywatność | Cookies -
