| Nós nos esforçamos para localizar nosso site em tantas línguas quanto possível, no entanto esta página está traduzido usando o Google Translate máquina. | perto |
-
-
produtos
-
recursos
-
suporte
-
empresa
-
Login
-
ReviverSoft
Answers
Obtenha respostas de nossa
Comunidade de especialistas em informática-
Página Principal
-
Recursos
-
Perguntas & Respostas
- A impressora não pode se comunicar com o PC.
A impressora não pode se comunicar com o PC.
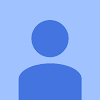 eu gosto esta pergunta0 Like ItSeguirEu escrevi tudo qullo eu tive que escrever.Sistema operacional:Windows 7Responda a esta perguntamelhor resposta
eu gosto esta pergunta0 Like ItSeguirEu escrevi tudo qullo eu tive que escrever.Sistema operacional:Windows 7Responda a esta perguntamelhor resposta
Oi Santo,
Siga as etapas abaixo para resolver o problema.- Reinicie o computador, impressora e roteador.
- Conecte manualmente a impressora à sua rede.
- Desative temporariamente o software de firewall no computador.
- Desinstale e reinstale o driver e o software da HP.
Etapa 2: verifique o status da conexão da rede e da impressora- Reinicie o computador, impressora e roteador para resolver quaisquer estados de erro presentes durante a configuração da impressora.
- Desconecte o cabo de alimentação do roteador.
- Desligue a impressora.
- Feche todos os programas em execução no seu computador, incluindo a janela de instalação do software HP e, em seguida, desligue o computador.
- Reconecte o cabo de alimentação ao roteador e aguarde que a luz de atividade da Internet exiba um status normal conectado.
- Ligue a impressora.
- Ligue o computador.
- Tente instalar o driver e o software HP novamente.
- Confirme se a impressora está pronta para a configuração da rede.
- Conexão de rede sem fio : na impressora, abra a rede sem fio ou o menu Configurações para garantir que o sinal sem fio esteja ligado. Verifique se a luz ao lado do ícone sem fio
 está ligado e estável, ou pisca.
está ligado e estável, ou pisca. - Conexão de rede com fio : Verifique se o cabo está conectado à porta Ethernet da impressora
 e a uma porta disponível no roteador. A luz do link verde deve estar estável e a luz de atividade laranja deve piscar quando o cabo está conectado.
e a uma porta disponível no roteador. A luz do link verde deve estar estável e a luz de atividade laranja deve piscar quando o cabo está conectado. 
- Conexão de rede sem fio : na impressora, abra a rede sem fio ou o menu Configurações para garantir que o sinal sem fio esteja ligado. Verifique se a luz ao lado do ícone sem fio
- No computador, passe o mouse sobre o ícone da rede na área de notificação para ver o nome da rede eo status da conexão. Se você tiver um roteador de banda dupla, verifique se ele está configurado para a banda de 2,4 GHz. Se o seu roteador estiver configurado para a banda de 5 GHz, a impressora não pode se conectar à rede.
- Se você estiver usando uma Rede Privada Virtual (VPN), desconecte-se dela ao instalar a impressora.

- Se a rede mostrada não é sua (por exemplo, se você estiver conectado a uma rede de vizinhos ou convidados), você deve se reconectar à sua própria rede para completar a configuração da impressora.
- Se a intensidade do sinal da rede for fraca , mova o computador e a impressora mais perto do roteador, posicione os dispositivos longe de grandes objetos metálicos, como estantes e afaste-se de dispositivos que emitem sinais de rádio, como microondas e telefones sem fio.
- Se o status da rede não estiver conectado , confirme se sua rede está funcionando corretamente e verifique novamente o status. Certifique-se de que uma marca de seleção seja exibida ao lado do nome da rede.
- Se um ícone do avião aparecer , clique no ícone, deslize o controle deslizante do Modo Avião para Desligado e, em seguida, conecte-se à sua rede sem fio. Figura: Exemplo de modo de avião ativado

Etapa 3: desativar temporariamente o software de firewall no computador
- Retorne à janela Print and Scan Doctor, e depois clique em Network.

- No menu suspenso, clique em Solução de problemas de firewalls.

- Clique no nome de qualquer software de firewall no seu sistema que tenha um status habilitado e clique em Desativar.

- Tente instalar o driver e o software HP novamente.
- Se a instalação for concluída , consulte o suporte ao software de firewall para alterar as configurações, como nível de segurança, zonas confiáveis e portas abertas para permitir a comunicação com o software e sites da HP. Depois de alterar as configurações, reative o firewall no Print and Scan Doctor.
- Se a instalação falhou , o software de firewall não está causando o problema. Reative o firewall no Print and Scan Doctor e continue para a próxima etapa.
Alguns componentes de software da HP podem ter instalado incorretamente, mesmo que o driver e a configuração da impressora não tenham sido concluídas.- Se sua impressora se conecta ao computador com um cabo USB, desconecte o cabo da impressora.
- Procure Windows para programas e recursos e, em seguida, clique em Programas e recursos na lista de resultados.
- Na lista de programas instalados, clique no nome da impressora HP e, em seguida, clique em Desinstalar ou Sim.
- Siga as instruções na tela para completar a remoção do software.
- Reinicie o computador.
Saudações,
Lokesh
- 1 Resposta
Antigas
O mais novo
Votos
Não há respostas ainda.
Bem-vindo ao Reviversoft Answers
Respostas ReviverSoft é um lugar para fazer qualquer pergunta que você tem sobre o seu computador e tê-lo respondido pela comunidade de especialistas.Poste sua pergunta
Faça sua pergunta para a comunidade agoraQuestões similares
Quando eu conectar um microfone externo à tomada, não está funcionando. Eu posso ver isso na aba "Som", mas os níveis é muito baixa. Eu tentei com vários microfones.RESPOSTAS VISTA40Mostrar questão completoComeçou a acontecer cerca de 3 semanas atrás, ao mesmo tempo em que eu tinha a HD substituído.RESPOSTAS VISTA19Mostrar questão completomein pc ist colocar Möchte freira ReviverSoft auf mein laptop registriren wie geht das und foi muss ich tunRESPOSTAS VISTA19Mostrar questão completoProblemas com o seu PC?Conclua uma verificação gratuita do PC usando Driver Reviver agora.TransferirIniciar varredura grátisEmpresa| Sócios| EULA| Informações Legais| Não venda/compartilhe minhas informações| Gerenciar meus cookiesCopyright © 2025 Corel Corporation. Todos os direitos reservados. Termos de uso | Privacidade | Cookies -
