| Vi bestræber os på at have vores hjemmeside på så mange sprog som muligt, dog er siden lige nu maskinoversat ved hjælp af Google Translate. | Luk |
-
-
produkter
-
resurser
-
support
-
firma
-
Log ind
-
ReviverSoft
Answers
Få svar fra vores
Fællesskabet af computer eksperter-
Startside
-
Ressourcer
-
Spørgsmål & Svar
- Printeren kan ikke kommunikere med pc'en.
Printeren kan ikke kommunikere med pc'en.
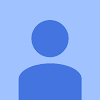 jeg kan godt lide dette spørgsmål0 Like detFølgJeg skrev alt qullo jeg skulle skrive.Opetativsystem:Windows 7Besvar dette spørgsmålbedste svar
jeg kan godt lide dette spørgsmål0 Like detFølgJeg skrev alt qullo jeg skulle skrive.Opetativsystem:Windows 7Besvar dette spørgsmålbedste svar
Hej Santo,
Følg nedenstående trin for at løse problemet.- Genstart computeren, printeren og routeren.
- Tilslut printeren manuelt til dit netværk.
- Deaktiver midlertidigt firewall-software på computeren.
- Afinstaller og geninstaller HP driver og software.
Trin 2: Kontroller status for netværk og printertilslutning- Genstart computeren, printeren og routeren for at løse eventuelle fejlstilstande tilstande under printeropsætningen.
- Afbryd netledningen fra routeren.
- Sluk for printeren.
- Luk alle kørende programmer på din computer, herunder HP-installationsinstallationsvinduet, og afslut derefter computeren.
- Tilslut netledningen til routeren, og vent derefter på, at internetaktivitetslyset viser en normal tilsluttet status.
- Tænd printeren.
- Tænd computeren.
- Prøv at installere HP driver og software igen.
- Bekræft, at printeren er klar til netværksopsætningen.
- Trådløs netværksforbindelse : På printeren skal du åbne det trådløse netværk eller menuen Indstillinger for at sikre, at det trådløse signal er tændt. Sørg for, at lyset ved siden af det trådløse ikon
 er enten tændt og stabil eller blinker.
er enten tændt og stabil eller blinker. - Kablet netværksforbindelse : Kontroller, at kablet er forbundet til printerens Ethernet-port
 og til en ledig port på routeren. Det grønne linklys skal være stabilt, og det orange lys skal blinke, når kablet er tilsluttet.
og til en ledig port på routeren. Det grønne linklys skal være stabilt, og det orange lys skal blinke, når kablet er tilsluttet. 
- Trådløs netværksforbindelse : På printeren skal du åbne det trådløse netværk eller menuen Indstillinger for at sikre, at det trådløse signal er tændt. Sørg for, at lyset ved siden af det trådløse ikon
- På computeren skal du musen over netværksikonet i meddelelsesområdet for at se netværkets navn og status for forbindelsen. Hvis du har en dual-band-router, skal du sørge for at den er indstillet til 2,4 GHz-båndet. Hvis din router er indstillet til 5 GHz-båndet, kan printeren ikke oprette forbindelse til netværket.
- Hvis du bruger et virtuelt privat netværk (VPN), skal du frakoble den, når du installerer printeren.

- Hvis det viste netværk ikke er dit (for eksempel, hvis du har forbindelse til naboens eller gæstens netværk), skal du genoprette forbindelse til dit eget netværk for at fuldføre printeropsætningen.
- Hvis netværkssignalstyrken er svag , skal du flytte computeren og printeren tættere på routeren, placere enhederne væk fra store metalgenstande som f.eks. Bogreoler og flytte væk fra enheder, der udsender radiosignaler som mikrobølger og trådløse telefoner.
- Hvis netværksstatus ikke er tilsluttet , skal du bekræfte, at dit netværk fungerer korrekt, og derefter kontrollere status igen. Sørg for, at et afkrydsningsfelt vises ved siden af netværksnavnet.
- Hvis et flyikon vises , skal du klikke på ikonet, flytte skydeknappen til flytilstand til Fra, og derefter oprette forbindelse til dit trådløse netværk. Figur: Eksempel på flytilstand aktiveret

Trin 3: Deaktiver firewall-software midlertidigt på computeren
- Gå tilbage til vinduet Print and Scan Doctor, og klik derefter på Network.

- I rullemenuen skal du klikke på Fejlfinding Firewalls.

- Klik på navnet på en firewall-software på dit system, der har en aktiveret status, og klik derefter på Deaktiver.

- Prøv at installere HP driver og software igen.
- Hvis installationen er gennemført , skal du kontakte supporten til firewallsoftware for at ændre indstillinger som sikkerhedsniveau, tillid til zoner og åbne porte for at muliggøre kommunikation med HP-software og websteder. Når du har ændret indstillingerne, skal du genaktivere firewall'en i Print and Scan Doctor.
- Hvis installationen mislykkedes , forårsager firewallsoftwaren ikke problemet. Genaktiver firewaren i Print and Scan Doctor, og fortsæt til næste trin.
Nogle HP-softwarekomponenter kan muligvis have installeret forkert, selvom driveren og printeropsætningen ikke afsluttede.- Hvis din printer forbinder til computeren med et USB-kabel, skal du frakoble kablet fra printeren.
- Søg Windows efter programmer og funktioner, og klik derefter på Programmer og funktioner i listen over resultater.
- På listen over installerede programmer skal du klikke på dit HP-printernavn og derefter klikke på Afinstaller eller Ja.
- Følg vejledningen på skærmen for at afslutte software fjernelsen.
- Genstart computeren.
Hilsen,
Lokesh
Der er ingen svar endnu.
Velkommen til Reviversoft Answers
ReviverSoft Answers er et sted at stille alle de spørgsmål, du har om din computer og få det besvaret af ekspertpanelets.Send dit spørgsmål
Stil dit spørgsmål til fællesskabet nuLignende spørgsmål
Når jeg tilslutter en ekstern mikrofon til jack stikket, virker den ikke. Jeg kan se den i "Sound", men niveauerne er meget lave. Jeg har prøvet flere mikrofoner.SE SVAR40Vis fuldt svarDet startede for omkring 3 uger siden samtidig med, at jeg fik min HD skiftet.SE SVAR19Vis fuldt svarmein pc ist sætte mochte nonne ReviverSoft auf mein laptop registriren wie geht das und var muss ich tunSE SVAR19Vis fuldt svarHar du problemer med din pc?Fuldfør en gratis pc-scanning vha Driver Reviver nu.OverførStart Gratis ScanningFirma| Partnere| EULA| Juridisk bemærkning| Sælg/del ikke mine oplysninger| Administrer mine cookiesCopyright © 2025 Corel Corporation. Alle rettigheder forbeholdt Brugsbetingelser | Privatliv | Cookies -
