| Arra törekszünk, hogy lokalizálni honlapunkon minél több nyelven lehetséges, de ez az oldal jelenleg gépi fordítása a Google Translate. | szorosan |
-
-
termékek
-
erőforrások
-
támogatás
-
cég
-
Belépés
-
ReviverSoft
Answers
Kap választ a mi
Közösségi számítógépes szakemberek-
Címlap
-
Erőforrás
-
Kérdések és válaszok
- A nyomtató nem tud kommunikálni a számítógéppel.
A nyomtató nem tud kommunikálni a számítógéppel.
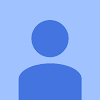 nekem tetszik ez a kérdés0 Like ItKövetkezikÍrtam mindent qullo kellett írni.Operációs rendszer:Windows 7Válasz erre a kérdésrelegjobb válasz
nekem tetszik ez a kérdés0 Like ItKövetkezikÍrtam mindent qullo kellett írni.Operációs rendszer:Windows 7Válasz erre a kérdésrelegjobb válasz
Hi Santo,
A probléma megoldásához kövesse az alábbi lépéseket.- Indítsa újra a számítógépet, a nyomtatót és az útválasztót.
- Csatlakoztassa a nyomtatót manuálisan a hálózathoz.
- Ideiglenesen tiltsa le a tűzfal szoftverét a számítógépen.
- Távolítsa el és telepítse újra a HP illesztőprogramot és szoftvert.
2. lépés: Ellenőrizze a hálózat és a nyomtató kapcsolat állapotát- Indítsa újra a számítógépet, a nyomtatót és az útválasztót a nyomtatóbeállítás során megjelenő hibaállapotok megszüntetéséhez.
- Húzza ki a tápkábelt az útválasztóból.
- Kapcsolja ki a nyomtatót.
- Zárjon be minden futó programot a számítógépen, beleértve a HP szoftver telepítési ablakát, majd állítsa le a számítógépet.
- Csatlakoztassa újra a tápkábelt az útválasztóhoz, majd várja meg, hogy az internetes tevékenység jelzőfénye megjelenjen a normál csatlakoztatott állapotban.
- Kapcsolja be a nyomtatót.
- Bekapcsolni a számítógépet.
- Próbálja újra telepíteni a HP illesztőprogramot és a szoftvert.
- Győződjön meg arról, hogy a nyomtató készen áll a hálózat beállítására.
- Vezeték nélküli hálózati kapcsolat : A nyomtatón nyissa meg a Vezeték nélküli hálózatot vagy a Beállítások menüt, és győződjön meg arról, hogy a vezeték nélküli jel be van kapcsolva. Győződjön meg róla, hogy a vezeték nélküli ikon mellett található fény
 vagy folyamatosan vagy folyamatosan, vagy villog.
vagy folyamatosan vagy folyamatosan, vagy villog. - Vezetékes hálózati kapcsolat : Ellenőrizze, hogy a kábel a nyomtató Ethernet portjához csatlakozik-e
 és az útválasztó rendelkezésre álló portjához. A zöld kapcsoló fényének állandónak kell lennie, és a narancssárga aktivitás jelzőfény villogni fog, amikor a kábel csatlakoztatva van.
és az útválasztó rendelkezésre álló portjához. A zöld kapcsoló fényének állandónak kell lennie, és a narancssárga aktivitás jelzőfény villogni fog, amikor a kábel csatlakoztatva van. 
- Vezeték nélküli hálózati kapcsolat : A nyomtatón nyissa meg a Vezeték nélküli hálózatot vagy a Beállítások menüt, és győződjön meg arról, hogy a vezeték nélküli jel be van kapcsolva. Győződjön meg róla, hogy a vezeték nélküli ikon mellett található fény
- A számítógépen az egérmutatót az értesítési területen lévő hálózati ikon fölött megtekintheti a hálózat nevét és a kapcsolat állapotát. Ha van egy kettős sávú útválasztó, győződjön meg róla, hogy a 2,4 GHz-es sávra van beállítva. Ha az útválasztója 5 GHz-es sávra van állítva, a nyomtató nem tud csatlakozni a hálózathoz.
- Ha virtuális magánhálózatot (VPN) használ, húzza ki a nyomtatóból a nyomtató telepítésekor.

- Ha a megjelenített hálózat nem a tiéd (például ha szomszéd vagy vendég hálózatra csatlakozik), akkor újra kell csatlakoznia a saját hálózatához a nyomtatóbeállítás befejezéséhez.
- Ha a hálózati jelerősség gyenge , helyezze a számítógépet és a nyomtatót közelebb az útválasztóhoz, távolítsa el az eszközöket nagyméretű fémtárgyaktól, például könyvespolcoktól, és távolítsa el a rádiójeleket, például a mikrohullámokat és a vezeték nélküli telefont kibocsátó eszközöket.
- Ha a hálózati állapot nincs csatlakoztatva , győződjön meg róla, hogy a hálózat megfelelően működik, majd ellenőrizze újra az állapotot. Győződjön meg róla, hogy a hálózati név melletti jelölőnégyzet jelenik meg.
- Ha megjelenik egy repülőgép ikonja , kattintson az ikonra, csúsztassa a Repülőgép mód csúszkát Ki állásba, majd csatlakozzon a vezeték nélküli hálózathoz. Ábra: Példa a repülőgép üzemmód engedélyezésére

3. lépés: Ideiglenesen tiltsa le a tűzfal szoftverét a számítógépen
- Menjen vissza a Print and Scan Doctor ablakba, majd kattintson a Network (Hálózat) gombra.

- A legördülő menüben kattintson a Hibaelhárítás a tűzfalakra.

- Kattintson a rendszeren lévő olyan tűzfalszoftver nevére, amely rendelkezik engedélyezett állapotgal, majd kattintson a Letiltás gombra.

- Próbálja újra telepíteni a HP illesztőprogramot és a szoftvert.
- Ha a telepítés befejeződött , keresse fel a tűzfal szoftver támogatást a beállítások, például a biztonsági szint, a megbízható zónák és a nyitott portok módosításához, hogy lehetővé tegye a kommunikációt a HP szoftverekkel és weboldalakkal. A beállítások módosítása után kapcsolja be újra a tűzfalat a Print and Scan Doctor programban.
- Ha a telepítés sikertelen , a tűzfal szoftver nem okoz problémát. Engedélyezze újra a tűzfalat a Print and Scan Doctor programban, majd folytassa a következő lépéssel.
Egyes HP szoftverkomponensek helytelenül telepíthetők, még akkor is, ha az illesztőprogram és a nyomtató beállítása nem fejeződött be.- Ha a nyomtató USB kábellel csatlakozik a számítógéphez, húzza ki a kábelt a nyomtatóból.
- Keressük a Windows programokat és funkciókat, majd az eredmények listáján a Programok és szolgáltatások elemre.
- A telepített programok listáján kattintson a HP nyomtató nevére, majd kattintson az Eltávolítás vagy az Igen gombra.
- Kövesse a képernyőn megjelenő utasításokat a szoftver eltávolításának befejezéséhez.
- Indítsa újra a számítógépet.
Üdvözlettel,
lokesh
Nincs válasz még.
Üdvözöljük a Reviversoft Answers
ReviverSoft Válaszok az a hely feltenni bármilyen kérdése van a számítógép, és azt válaszolta a szakmai közösség.Tegye fel kérdését
Tegye fel kérdését a közösség márHasonló kérdések
Amikor külső mikrofont csatlakoztat a csatlakozó, nem működik. Látom, hogy a "Sound" fület, de a szint nagyon alacsony. Megpróbáltam több mikrofont.VIEW VÁLASZOK40A teljes kérdésIndult történik körülbelül 3 héttel ezelőtt egy időben volt a HD cserélni.VIEW VÁLASZOK19.A teljes kérdésmein db ist fel möchte apáca reviversoft auf mein laptop registriren wie geht das und volt muss ich tunVIEW VÁLASZOK19.A teljes kérdésProblémákat okoz a PC-vel kapcsolatban?Végezzen el egy ingyenes PC-vizsgálatot a Driver Reviver Most.LetöltésIndítsa el az ingyenes vizsgálatotCopyright © 2025 Corel Corporation. Minden jog fenntartva. Használati feltételek | Magánélet | Cookies -
