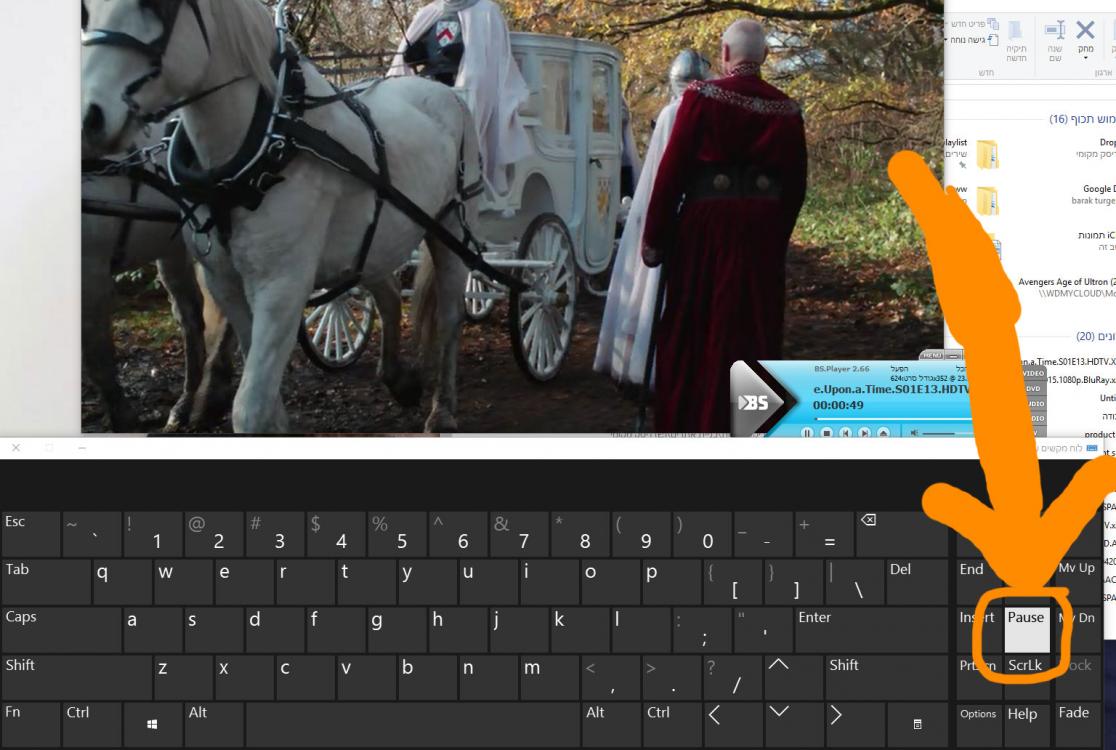| Staramy się zlokalizować na naszej stronie internetowej w tak wielu językach, jak to możliwe, jednak ta strona jest aktualnie maszyna przetłumaczony przy użyciu Google Translate. | blisko |
-
-
produkty
-
zasoby
-
wsparcie
-
firma
-
Login
-
ReviverSoft
Answers
Uzyskaj odpowiedzi od
Społeczność Ekspertów Komputerowych-
Strona główna
-
Zasoby
-
Pytania i odpowiedzi
- przycisk na moim keybord Play / pauza, nie działa ... okna 10
przycisk na moim keybord Play / pauza, nie działa ... okna 10
 Podoba mi się to pytanie0 Like ItŚledzićnajlepszą odpowiedziąCześć Barak,
Podoba mi się to pytanie0 Like ItŚledzićnajlepszą odpowiedziąCześć Barak,
Wypróbuj każdą z poniższych metod w kolejności, testując klucze po każdej metodzie. Przejdź do następnej metody, jeśli problem nadal występuje.Metoda 1: Wypróbuj inny port USB
Podłącz klawiaturę do innego portu USB, a następnie sprawdź zachowanie klawiatury. (Ta metoda testuje problemy związane z portem.)
Uwaga Pomiń wszystkie replikatory portów, koncentratory USB, przełączniki KVM i inne. Podłącz odbiornik bezpośrednio do portu w komputerze.Metoda 2: Wyłącz lub odinstaluj wszelkie wcześniej zainstalowane oprogramowanie klawiatury
Wyłącz wszelkie inne oprogramowanie sterujące klawiaturą zainstalowane na tym komputerze, a następnie spróbuj ponownie przypisać klucze.
Jeśli problem będzie się powtarzał, usuń oprogramowanie klawiatury na komputerze. Aby odinstalować dowolne oprogramowanie IntelliPoint, Logitech lub inne oprogramowanie klawiatury, wykonaj następujące czynności:- Wykonaj jedną z następujących czynności:
- Windows Vista lub Windows 7:
- Za pomocą klawiszy strzałek znajdź pole Rozpocznij wyszukiwanie, wpisz appwiz.cpl, a następnie naciśnij klawisz ENTER.
- Na liście programów za pomocą klawiszy strzałek wybierz pozycję Programy i funkcje, a następnie naciśnij klawisz ENTER.
- Za pomocą klawiszy strzałek znajdź dowolne oprogramowanie sterujące klawiaturą, naciśnij klawisz TAB, aby zlokalizować polecenie Usuń, a następnie naciśnij klawisz ENTER. Jeśli masz zainstalowane inne oprogramowanie myszy, możesz rozważyć odinstalowanie tego oprogramowania.
- Windows XP i wcześniejsze wersje systemu Windows:
- Kliknij przycisk Start, kliknij polecenie Uruchom, wpisz appwiz.cpl w polu Otwórz, a następnie kliknij przycisk OK.
- Za pomocą klawiszy strzałek znajdź dowolne oprogramowanie sterujące klawiaturą, naciśnij klawisz TAB, aby zlokalizować polecenie Usuń, a następnie naciśnij klawisz ENTER.
- Windows Vista lub Windows 7:
- Uruchom ponownie komputer, jeśli pojawi się odpowiedni monit.
- Pobierz najnowsze oprogramowanie IntelliType. Aby uzyskać więcej informacji, odwiedź następującą witrynę firmy Microsoft w sieci Web:
http://www.microsoft.com/hardware/download/download.aspx?category=MK
Metoda 3: Ponownie uruchom usługę HID Human Interface Service
Aby samodzielnie rozwiązać ten problem, wykonaj następujące kroki:- Otwórz przystawkę programu Microsoft Management Console (MMC) dla usług.
- W systemie Windows Vista lub Windows 7 kliknij Start
 , wpisz services.msc w polu Rozpocznij wyszukiwanie, a następnie naciśnij klawisz ENTER.
, wpisz services.msc w polu Rozpocznij wyszukiwanie, a następnie naciśnij klawisz ENTER.  Jeśli pojawi się monit o hasło administratora lub potwierdzenie, wpisz hasło lub kliknij przycisk Kontynuuj.
Jeśli pojawi się monit o hasło administratora lub potwierdzenie, wpisz hasło lub kliknij przycisk Kontynuuj. - W systemie Windows XP kliknij przycisk Start, kliknij polecenie Uruchom, wpisz ciąg services.msc w polu Otwórz, a następnie kliknij przycisk OK.
- W systemie Windows Vista lub Windows 7 kliknij Start
- Na liście usług w okienku Szczegóły kliknij dwukrotnie węzeł HID Human Interface Service, a następnie upewnij się, że typ uruchamiania jest ustawiony na Automatyczny.
- Jeśli otrzymasz kod błędu 126, wyodrębnij plik Hidserv.dll. Aby to zrobić, wykonaj następujące kroki:
- Wyszukaj plik Hidserv.dll na dysku systemowym. Jeśli nie możesz zlokalizować tego na dysku systemowym, znajdź plik na dysku CD z systemem Windows.
- Za pomocą klawiszy strzałek wybierz polecenie Wyodrębnij, a następnie naciśnij klawisz ENTER.
- Za pomocą klawiszy strzałek wybierz folder C: \ Windows \ System32, a następnie wybierz ten folder jako miejsce docelowe.
- Zrestartuj komputer.
Metoda 4: Testuj na innym komputerze
Jeśli problem nadal występuje, przetestuj klawiaturę na innym komputerze. Jeśli klawiatura nie działa poprawnie z innym komputerem, jest wadliwa i wymaga wymiany.
Pozdrowienia,
Lokesh
- 1 Odpowiedź
Najstarszy
Najnowsze
Głosów
Nie ma jeszcze odpowiedzi.
Witamy Reviversoft Answers
ReviverSoft odpowiedzi jest miejsce na zadać pytanie, masz o komputerze i nie jest odbierane przez społeczność ekspertów.Napisz pytanie
Zadaj pytanie do społeczności terazPodobne pytania
Po podłączeniu zewnętrznego mikrofonu do gniazda, to nie działa. Widzę to w zakładce "Dźwięk", ale poziom jest bardzo niski. Próbowałem z kilku mikrofonów.Zobacz odpowiedzi40Pokaż pełną pytanieMiałem Driver Reviver od stycznia 2013 r. i po prostu zaczął dawać mi ten komunikat o błędzie już 6 października 2013 roku.Zobacz odpowiedzi19Pokaż pełną pytaniePokaż pełną pytanieMasz problemy z komputerem?Wykonaj bezpłatne skanowanie komputera za pomocą Driver Reviver teraz.PobierzUruchom bezpłatne skanowanieFirma| Partnerzy| EULA| Informacje prawne| Nie sprzedawaj/udostępniaj moich informacji| Zarządzaj moimi plikami cookieCopyright © 2025 Corel Corporation. Wszelkie prawa zastrzeżone. Warunki korzystania | Prywatność | Cookies -