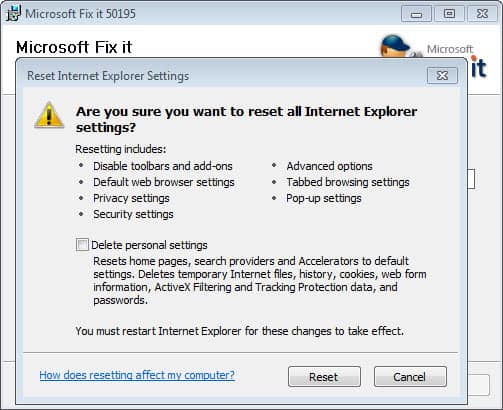| Nós nos esforçamos para localizar nosso site em tantas línguas quanto possível, no entanto esta página está traduzido usando o Google Translate máquina. | perto |
-
-
produtos
-
recursos
-
suporte
-
empresa
-
Login
-
ReviverSoft
Answers
Obtenha respostas de nossa
Comunidade de especialistas em informática-
Página Principal
-
Recursos
-
Perguntas & Respostas
- Minha velocidade de Internet diminuiu muito nos últimos dois dias.
- 1 Resposta
Antigas
O mais novo
Votos
Não há respostas ainda.
Bem-vindo ao Reviversoft Answers
Respostas ReviverSoft é um lugar para fazer qualquer pergunta que você tem sobre o seu computador e tê-lo respondido pela comunidade de especialistas.Poste sua pergunta
Faça sua pergunta para a comunidade agoraQuestões similares
Eu continuei recebendo a tela azul com a mensagem de erro Falha driver Estado de Energia e depois o meu computador iria reiniciar. Eu encontrei seu produto e isso não aconteceu mais nada. Acabei de comprar um anti-vírus (Kaspersky) e agora ele está fazendo isso de novo. É tão frustrante. Meu computador é de apenas 6 meses de idade. É um desktop Asus.RESPOSTAS VISTA8Mostrar questão completoUmiddelbart i forbindelse registreringen med 10 minutter efter tilsendelsen af licensnoegle.RESPOSTAS VISTA5Mostrar questão completoMostrar questão completoProblemas com o seu PC?Conclua uma verificação gratuita do PC usando Driver Reviver agora.TransferirIniciar varredura grátisEmpresa| Sócios| EULA| Informações Legais| Não venda/compartilhe minhas informações| Gerenciar meus cookiesCopyright © 2025 Corel Corporation. Todos os direitos reservados. Termos de uso | Privacidade | Cookies -